How to Convert VCD to DVD Without Losing Quality
This is actually very easy to do, and takes only a few steps. Because VCD files use an MPEG-1 format very similar to the MPEG-1 allowed by DVD, most times it’s a simple matter of extracting the MPEG-1 files and using them in a DVD authoring program.
However, please note this simple method requires cooperation with your DVD player as the sequence headers and GOP lengths of VCD are not as controlled as the ones in the DVD specification. And these MPEG-1 video nuances can vary from VCD to VCD, especially on homemade ones. This guide will require a DVD-RW or DVD+RW to test how well your player accepts the DVD made from VCD sources. If you cannot simply transfer the files, a re-encode of the footage may be required.
Why convert VCD to DVD? Before DVD burners were available or popular, many home hobbyists wanted to convert DVD to VCD, to make backup copies, often resulting in several discs per movie. With DVD burners now the de facto optical standard, people find themselves wanting to reduce the amount of discs they have. The easy solution here is that a DVD can hold several VCDs.
This guide may also work for converting CVD, SVCD or XVCD to DVD.
File Extraction Methods
Extracting the files is easy, simply use the software tool ISO Buster Pro to perform this task.
Note that the Pro version works best, the freeware version may or may not work as well. At only $30, it’s a real bargain, useful for many CD/DVD tasks, well worth the small cost.
Do not skip ISO Buster and merely copy and rename the DAT files! While simply copying the .DAT files to your hard drive and renaming to .MPG may sometimes work, this is not the proper method. The .DAT file contains more data than simple MPEG information, and the reason ISO Buster is needed to filter it out. Drawbacks of doing this include distorted video and uncooperative DVD authoring.
To use ISO Buster:
- Insert your VCD, open the program, and select the CD/DVD drive where the disc is.
- Locate the folder system with the red ISO logo.
- Change to the MPEGAV folder under it.
- Select the DAT file you want to convert. A VCD houses the MPEG video/audio files in .DAT format in the MPEGAV folder. Different VCD creation software uses different file names for the MPEG-1 VCD video files. In the example, MUSICXX.DAT is the naming structure.
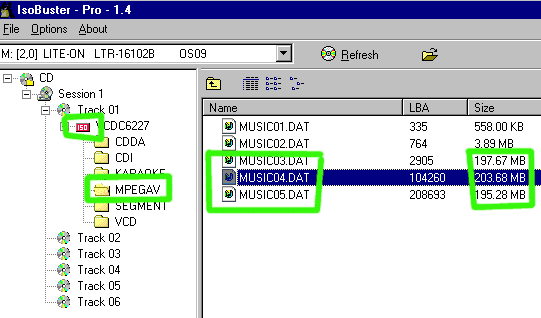
- Right-click on the .DAT file that holds the MPEG video and select “Extract But Filter Only M2F2 MPEG Frames”.
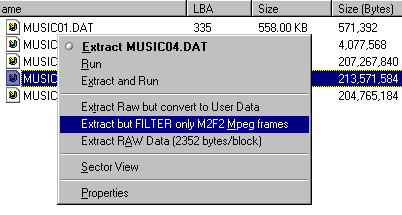
- Select a new filename and location on your hard drive to store the file. Be sure to give it a VIDEO.MPG name, with .MPG being the extension, not .DAT as the extension.

Note: You may have several MPEG videos on the same disc. Extract them one by one. The disc shown in the example has 5 .DAT files, the first one is the VCD intro, the second one is the menu, and the last three are the actual VCD video files I want to get. Note the file sizes. This normally helps you determine which files are the ones you want.
Continue doing this until you have all the video files.
Worth Noticing: The disc in the example also has a weak form of homemade anti-copy, shown by the blank tracks 02-06. This is why CD-based copy protection is futile, as software like CloneCD and ISO Buster merely ignore it.
Author a New DVD
This authoring guide is very basic, and uses TMPGEnc DVD Author. The newer-and-similar TMPGEnc Authoring Works works well too.
1. Open TMPGEnc DVD Author and Create A New Project. Notice the FIVE tabs at the top of the page, START, SOURCE, MENU, OUTPUT, OPTIONS. Go to the SOURCE tab and add a file to the first track.
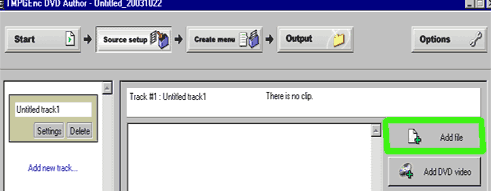
Click on ADD FILLE and select the video file. A new window will pop up.
Note: If you receive a warning about non-compliant video (GOP errors, incorrect GOP length, invalid header, etc.) tell TMPGEnc DVD Author to ignore this and process the file anyway. This is expected from some VCD files.
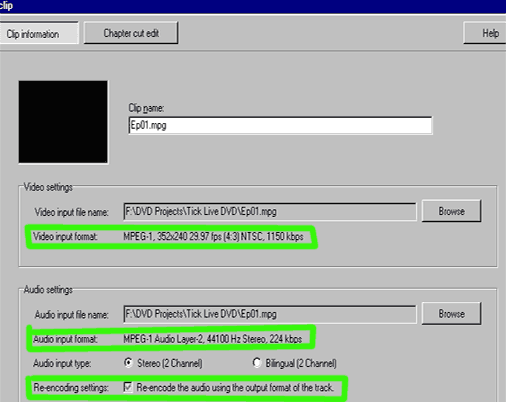
This is where you can read the information about the VIDEO and AUDIO contained in the file. As shown here, the video is true MPEG-1 352×480 29.97 NTSC 1150k. The audio is 44.1hz, which is NOT supported by DVD, but as shown by the last option, the audio will be RE-ENCODED to 48hz as needed.
Chapters. If you want to add chapter, click on the CHAPTER/CUT/EDIT button:
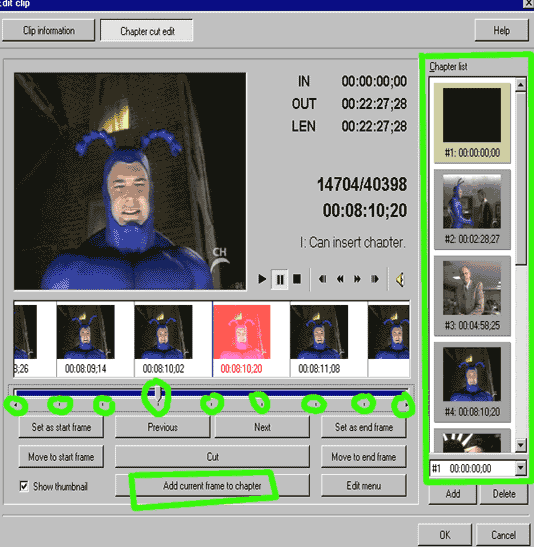
Drag the slider and click ADD CURRENT FRAME where you want chapters. Little tick marks will appear on the timeline where the chapter are, and a thumbnail will be shown in the far right window. This page also allows you to cut out unwanted footage.
![]() This is the time to test your DVD from VCD on a DVD-RW disc! Go to MENU and select any menu, the quickly go to OUTPUT and let it make a DVD folder on your hard drive. If you have Windows XP, and are using the newest version of TMPGEnc DVD Author, go ahead and use the built-in burning utility. Otherwise, burn in your normal DVD-Video burning program. See the AUTHOR & BURN section of this site for BURNING guides. If it works, go back to TMPGEnc DVD Author and keep working. If it fails, you will need to re-encode the VCD files to a true DVD-approved video/audio format.
This is the time to test your DVD from VCD on a DVD-RW disc! Go to MENU and select any menu, the quickly go to OUTPUT and let it make a DVD folder on your hard drive. If you have Windows XP, and are using the newest version of TMPGEnc DVD Author, go ahead and use the built-in burning utility. Otherwise, burn in your normal DVD-Video burning program. See the AUTHOR & BURN section of this site for BURNING guides. If it works, go back to TMPGEnc DVD Author and keep working. If it fails, you will need to re-encode the VCD files to a true DVD-approved video/audio format.
Add all video to project. Continue adding the MPEG-1 video files as needed, repeating this method. I prefer to make a new track for every episode of VCD. Under the DISPLAY MENU SETTINGS, I also prefer to select “ONLY MAIN MENU” as that will only show the opening menu and the track menus, not chapters.
Make menus and burn. This is all covered in the authoring and burning guides on this site. The easiest thing to do is select a menu template and customize it with your own graphics. Burn with either TMPGEnc DVD Author (if using Windows XP) or with ImgBurn.
Copyright Notice: All guides, articles and editorials found on digitalFAQ.com are copyright by The Digital FAQ and/or the respective authors. Articles may not be copied, borrowed, full-quoted or reproduced in any manner, online or in print, which includes blogs and forums, without the written email consent of Site Staff (which may or may not be given, for free or fee). Know that digitalFAQ.com staff does routinely monitor online plagiarism, and we do send takedown notices to site admins and/or web hosts (DMCA et al legal actions) as is necessary. If you would like for others to read articles found on The Digital FAQ, simply link to our content. (Note: Printouts for personal use is specifically allowed.)