How to Capture MPEG Video with MainConcept Encoder
This guide uses MainConcept encoders MCE 1.4 and MCE 1.5, for Windows 2000/XP systems, using the capture utility built into the software. In addition to capturing, this program can encode AVI to MPEG with exceptionally high quality.
Capturing with MainConcept – Before We Begin
This guide is mostly for here for archival purposes, as the MainConcept Encoder is no longer sold. Although the ability to capture MPEG is believed to still be in the MainConcept SDK, as used by Ulead/Corel software, MainConcept’s own tools now lack this function. The MainConcept Encoder was replaced with MainConcept Reference, which encodes MPEG and many other formats at a professional quality level. The only way to use this guide would be to acquire an old copy of the MainConcept encoders MCE 1.4 or MCE 1.5. And make no mistake – being old does not make it any less quality, and indeed you’d be quite lucky to have this tool in your video software toolbox.
Also understand that you’ll need a very faster CPU. An Intel 3.0 Ghz or faster CPU is suggested, along with other standard suggestions on RAM and hard drives (as found in the Dropped Frames guide). The biggest issue with MCE is it will drop video frames at the slightest CPU overage. However, it does not drop audio frames, so irreparable sync errors are the result. This guide represents the minimum settings allowable to get good quality captures.
In general, MPEG capturing is not suggested unless you have high quality MPEG hardware. If you have an ATI All In Wonder or VIVO card, Hauppauge PVR card, or Matrox or Canopus MPEG cards, then use the software that came with the card. While this guide will provide decent results, it cannot compete with the high caliber hardware/software combination on that equipment. This guide is not meant for you.
For many budget-priced consumer capture cards, the best quality will come from an uncompressed or low-compression AVI capture. While there are several options in MPEG capture software out there, many of them record with poor video quality. For those who insist on capturing MPEG with lower quality capture cards, this guide presents an option that will capture MPEG with acceptable results, on those low-end cards.
Settings to Capture MPEG Video with MainConcept Encoder
Start the MainConcept Encoder, go to the Tools menu, and then select Capture. It will launch the capture console. On the main screen is the preview window and hardware setup. Select your video card and audio card. Do not let the audio stay at 100 percent (top position). Lower it a bit to avoid distorted, cracking audio. Too low will result in hiss-filled audio, so the 75 percent mark is normally perfect. The Set Capture File button is where you set up the location of the captured file.
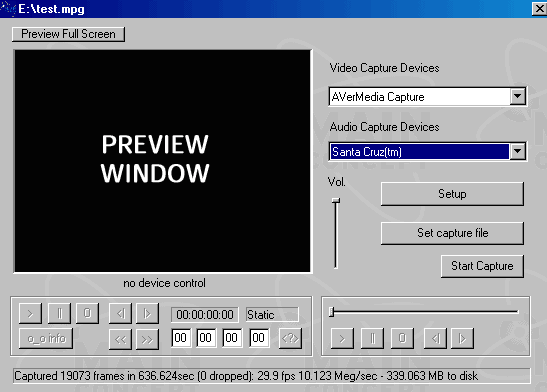
Click Setup to enter the advanced settings.
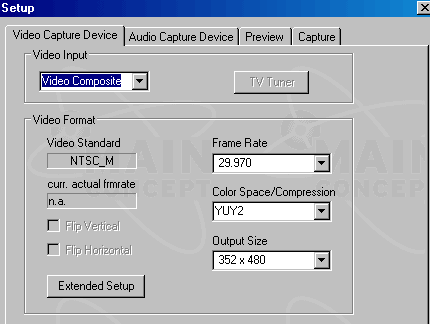
The Setup window has four tabs. On the Video Capture Device tab, select the video input (s-video, coax TV tuner, or composite).
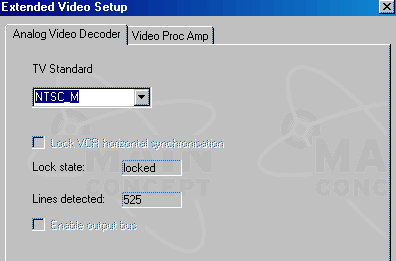
If using the TV tuner, click the button to access the tuner controls. Select your channel and TV standard (North America uses NTSC_M). Click OK to return to the Video Capture Device window. Select the frame rate (29.97 NTSC in North America), color space (YUY2 preferred), and output size resolution.
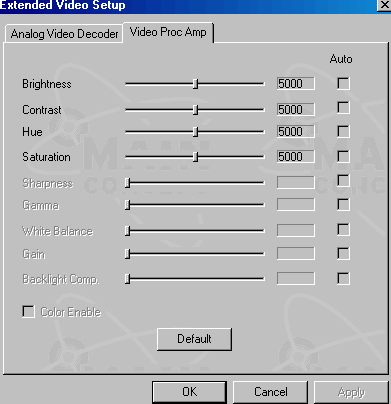
Click the Extended Setup button. If using s-video or composite, this is where you set the video standard (like NTSC_M). Move to the Video Proc Amp tab to alter the video brightness, contrast, hue and saturation. Click OK to return to the setup window.
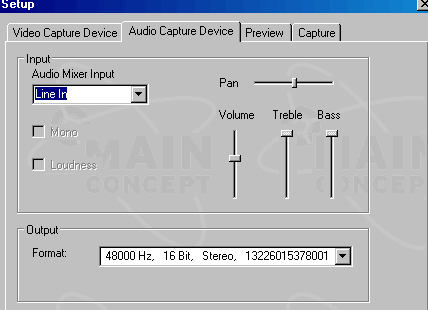
Go to the Audio Capture Device tab to setup the audio. Select the audio input, normally LINE IN when using the external soundcard input, or AUX for internal connections. Pan (normally called balance) should be in the middle, to evenly distribute stereo audio to both left and right speakers. To avoid distorted/cracking audio, set the volume (as well as bass and treble) to about 50 or 75 percent. The top-most position is 100 percent, with the bottom 0 percent. The audio Output Format should be set to 48000 kHz 16-bit stereo.
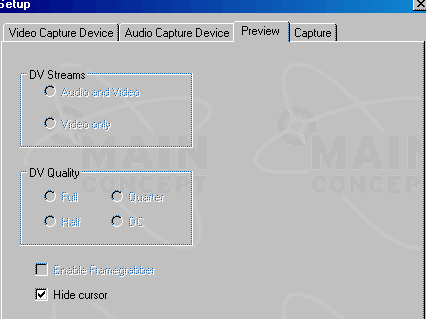
The settings on the Preview tab are fine at default settings, if even used. Unused settings will be grayed out. For DV, the Audio and Video option should be checked, and at Full Quality. Hide the cursor.
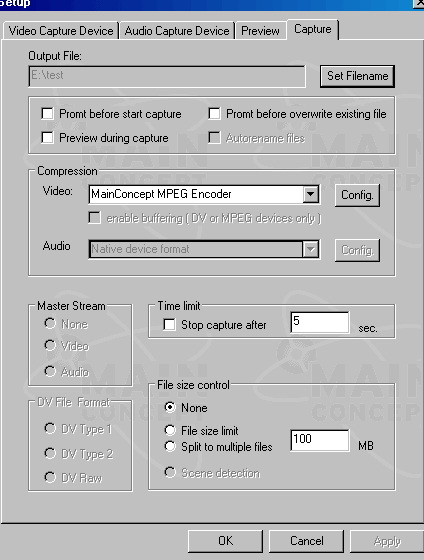
Finally, move to the Capture tab. This is the place to adjust DV card controls, the MPEG compression, and the output. Set the filename and location for the output file. It is probably a good idea to select “prompt before overwriting a file”. Preview during capture is optional. The MC capture utility can actually capture with most AVI codecs available on the system, but the sole reason to use MC is for the MPEG-2 encoding. There are better programs for AVI capture or DV transfer. Only use MC for MPEG. Under Compression, choose MainConcept MPEG Encoder. The other options on the page allow max file sizes (good for files that may exceed 4GB on a Windows system using the FAT32 file system), and time limits (great for letting it capture overnight). For the DV options, test to see what works best for you.
MPEG Encoder settings
Go back to the Compression section and click Config to configure the MainConcept MPEG Encoder. By default, MC is set to PAL encoding settings, so you may get an error due to NTSC settings that were made a few moments ago. Click OK both times, and proceed to enter the settings. The settings used in this guide are bare minimums to achieve decent quality with no frame drops. If your system cannot capture with these settings without dropping frames, you will not be able to use MC for capturing. Not with good results, anyway.
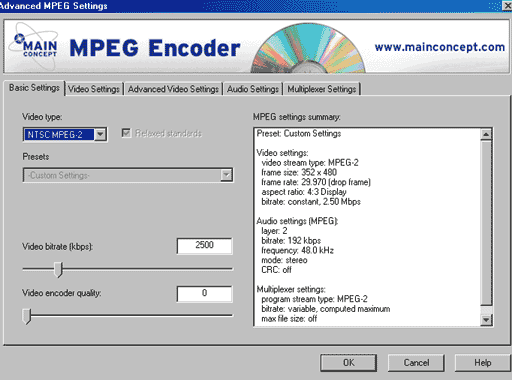
Start at the Basic Settings tab, and set to NTSC MPEG-2 video. This will bring up all the default settings. Select Relaxed Standards. The minimum acceptable bit-rate for encoding with this guide is 2500k. It would be preferable to have a 3500-4500k bit-rate, as long as your system can handle it without dropping frames. The same applies for the Video Encoder Quality option. Set it to 0 as a minimum, although better results may be achieved in the 20-40 range. Only raise it above “0″ if your system can capture at that setting with no dropped frames.
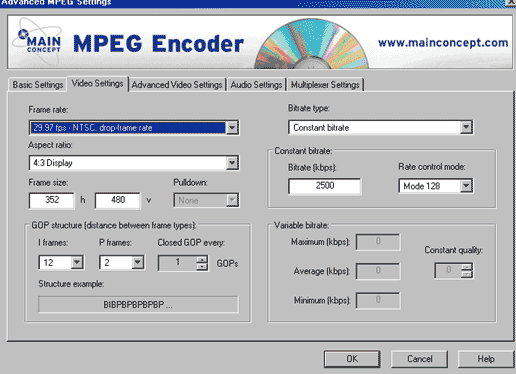
Go to the Video Settings tab. The Frame rate (in North America) should be set to 29.97 NTSC with drop-frame. The aspect ratio needs to be 4:3 Display. This guide will use the Half D1 DVD compliant MPEG encoding spec, 352×480 resolution. The GOP is yet another item that can be tweaked depending on your system performance. The default setting of 15-I and 3-P is optimal, but your system may not handle it. Use 12-I and 2-P instead. Because many DVD authoring applications require closed GOPs, select “1” for the Closed GOP option.
The bit-rate can be adjusted as needed. This guide uses a minimum 2500k constant bit-rate (CBR) in Mode 128 or Fast Mode. A more optimal setting for the 352×480 size chosen is variable bit-rate (VBR) with a 5000k maximum, 3500k average, and 0k minimum. Your system may or may not work well with the optimal setting.
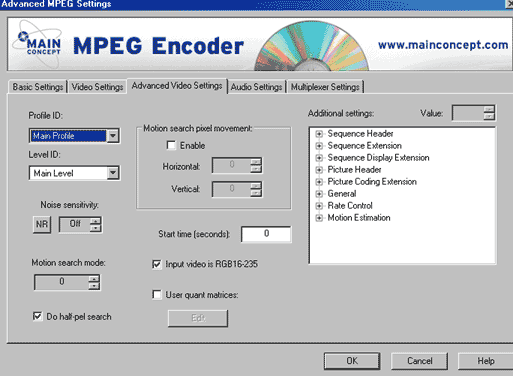
Next move to the Advanced Video Settings tab. In this window, advanced MPEG options can be set. DVD requires Main Profile at Main Level encoding (MP@ML). Click the NR to enable Noise Reduction. It is optional, and only supported on fast systems. Turn off for best system performance, and lower the number to “0”. Motion search mode can be left on default settings for fast systems, but can be set to a 0 minimum with a Half-Pel search for best system performance. If your video is an analog source like TV, cable or video tapes, you have RGB16-235 source. Select the Input Video is RGB16-235 option. The Additional Settings window allow users to custom tweak how the MPEG encoder operates. Never alter these unless you know what you are doing. Sites like www.videohelp.com and www.doom9.org discuss advanced techniques in their user forums.
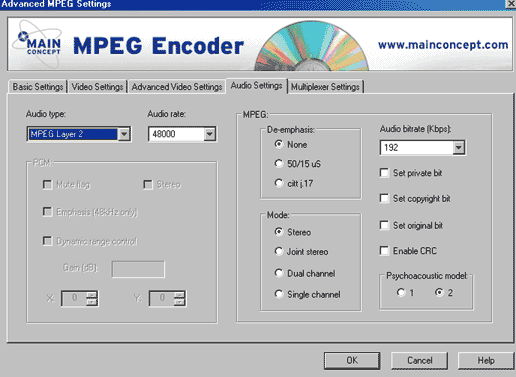
Now go to the Audio Settings tab. Select MPEG Layer 2 audio, and use the DVD standard 48000 Hz audio. The MPEG window should have no de-emphasis and be true stereo mode. The audio bit-rate should be 192k minimum, though 256k is optimal for fast systems. All other default settings are fine.
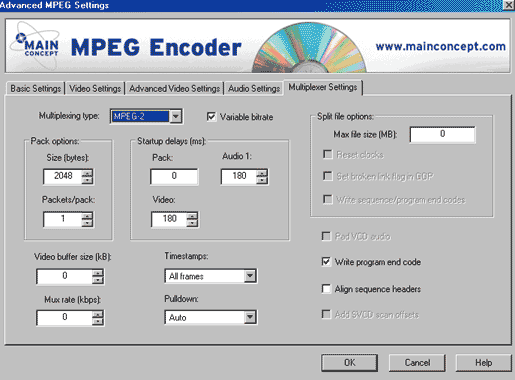
Finally, go the the Multiplexer Settings tab. The default settings are fine, with the exception of Pulldown. Pulldown should be set to “none”. Click OK to exit the MC Encoder settings and return to the capture console settings window.
Click Start Capture, and capture the video. Be sure the dropped frames stays at zero. Even 1 dropped frame can cause the audio and video to lose sync.
Copyright Notice: All guides, articles and editorials found on digitalFAQ.com are copyright by The Digital FAQ and/or the respective authors. Articles may not be copied, borrowed, full-quoted or reproduced in any manner, online or in print, which includes blogs and forums, without the written email consent of Site Staff (which may or may not be given, for free or fee). Know that digitalFAQ.com staff does routinely monitor online plagiarism, and we do send takedown notices to site admins and/or web hosts (DMCA et al legal actions) as is necessary. If you would like for others to read articles found on The Digital FAQ, simply link to our content. (Note: Printouts for personal use is specifically allowed.)
How to Capture AVI Video with ATI All-In-Wonder Card (AIW)
This guide will make you an excellent quality AVI file that is suitable for editing in packages such as Adobe Premiere and Vegas Video. Why capture AVI when the ATI can do so well at MPEG? Well, MPEG is an compression format made for content distribution, and it’s not really suitable for advanced video editing. For editing purposes, an uncompressed or lossless AVI format is often a much better choice. And due to the enormous sizes of uncompressed AVIs, many choose to use a mild or lossless compression, such as HuffYUV, Lagarirth or MJPEG. This guide will cover all of these methods.
Capturing AVI with an ATI AIW – Getting Started
1. Hardware/software required to use this guide. Any ATI All In Wonder Radeon card, or similar card based on Rage Theatre or Theatre 200 chipset architecture, using ATI MMC. This guide was originally built and tested with ATI AIW Radeon 7200 cards (one PCI and one AGP). I use the ATI MMC 8.7 and the ATI MMC 8.9 software that comes with the card (the TV icon) and the 2003-2004 ATI Catalyst and WDM and Control Panels drivers that are also available for download in our forum. Do not use MMC 7.6 or below (MMC 7.7 is the minimum allowed for good quality).
2. Know the basics. Be sure to read the various capturing guides and articles, such as Understanding Your Source, or else you may become lost when I started discussing topics like interlace and audio.
3. Sound. Be sure you have a decent dedicated sound card (not onboard sound) and that everything is properly hooked up. Be sure the VCR is setup properly. Unhook all unused connections on the computer and VCR, as it can cause noise and electrical errors. (And again, ATI MMC 7.6 and below did not allow 48kHz audio capture, so be sure to have ATI MMC 7.7 or higher.). SoundBlaster cards are suggested.
4. Install the codecs. HuffYUV, Lagarith and MJPEG codecs most likely do not come with the card or with your system. You can download HuffYUV in our forum. Do NOT install a codec pack on your computer.
5. Macrovision. Macrovision is an anti-copy system made to prevent you from copying tapes. It’s a video error that is artificially inserted into analog tapes and corrupts the video signal. However, this method of anti-copy is flawed, as incorporated into ATI hardware, and often causes issues trying to convert unprotected home video tapes. It has to be removed. Download the ATI hacks from our forum, and read the instructions in the post. Or better yet, just buy a timebase corrector (TBC).
Capturing AVI with an ATI AIW – Creating a Preset
The presets that come with ATI MMC are complete garbage, and I would guess that an IT “computer person” made these rather than a videographer. These factory-made default settings do not account for interlace, the aspect ratios are often wrong, the frames-per-second setting is often wrong, and the resolution is often wrong. So this guide will teach you how to make your own presets.

ATI MMC dock. The above image is the ATI MMC control menu, docked on screen when capturing video, alongside the preview window. The checkmark box takes you to the settings button. The movie camera is the record button.
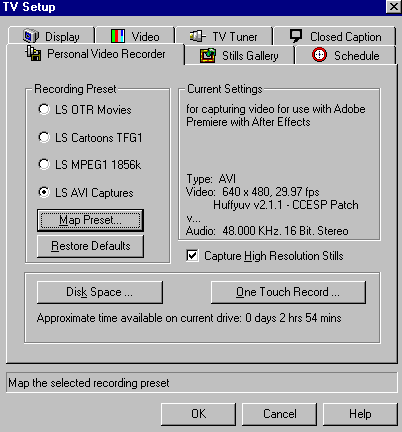
TV Setup. Clicking on “Map Preset” will allow you to change any of the four presets to something else. There can only be four shown at one time, but dozens of them can exist on your system.
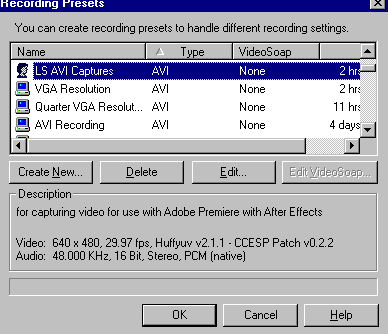
Recording Presets. After clicking “Map Preset” on the previous page, you should get this screen. You can select another preset, edit your current preset, or make a new one. Click Create New… and we’ll make a good one.
Please note that the best way to create a new AVI capture template is to select an existing AVI template and alter it. As long as you change the name of the preset, it will not overwrite the old template. The older ATI MMC 8.x also disallows creation (Create New… button) of both AVI and MPEG at the same time, however editing an existing AVI template is the workaround.
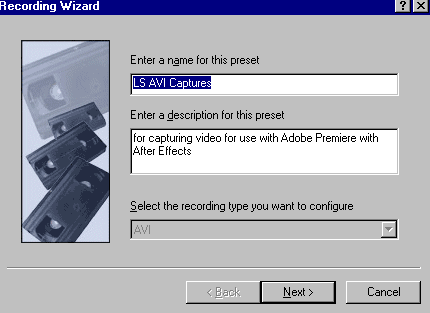
Recording Wizard. Name the preset and enter a description. This is how it will appear on the settings menu. Click Next.
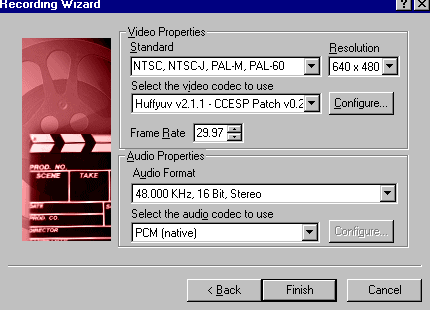
Select the codec, frame rate, standard and resolution. North Americans choose NTSC 29.97 fps and Europeans choose PAL 25 fps.
I like to use 640×480 as that is true 4:3 aspect ratio. It is convenient to maintain aspect while editing. Not all editing packages and its plug-ins will respect the 4:3 on 720×480 resolution. Plus I plan to encode to 352×480 later on, not to mention that the source footage is often no greater than 352×480. Feel free to use 720×480 when creating 720×480 DVDs, as the 640×480 is just my preference.
Also feel free to use another codec. I tend to use Huffyuv. If your system drops frames with Huffyuv, then try MJPEG or uncompressed UYVY or YUY2.
Select 48kHz stereo audio. (MMC 7.6 and earlier only allows 44.1kHz audio. Versions 7.7 and above allow 48hz capture.) Try to change it to 48kHz. Otherwise you’ll have to let an audio program change it to 48kHz. Another reason to upgrade to a modern 8.x or 9.x ATI MMC version.
Record AVI Video with the ATI All In Wonder
Return to the ATI dock, and click on the record icon to bring up the recording/capturing sub-menu.

On the new menu that pops up, again click on the camera icon to begin recording your video.
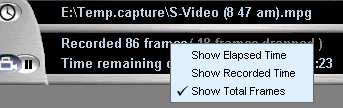
Record menu. Be sure to change the frames recorded/dropped count from a percentage and time to actual frames captures and actual frames dropped. Otherwise it would probably just show 1% dropped all the time (you always drop during the first second of a capture). Right-click to make this change. And then watch it every 30 minutes or so if you can.
More Options in ATI MMC
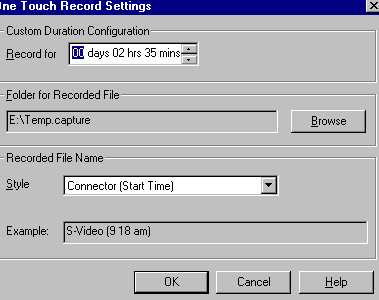
One Touch Record. This is a nice feature to capture a 6-hour tape and walk away. It can set auto-naming of capture files too. This is found on the Digital VCR or Personal VCR screen after clicking One Touch Record, in the ATI settings (via checkmark in the ATI dock).
Dropped Frames with an ATI All In Wonder
Video capturing demands a lot from your system. Although the ATI All In Wonder Radeon card chipsets (Rage Theatre and Theatre 200) use a form of hybrid hardware-software encoding on MPEG, the AVI capture is pure software. Fast systems, notably Intel Pentium 4 or better systems, seem to perform best with AVI capture, especially if using a codec for compression. Be sure to read the dropped frames guide, if needed.
Copyright Notice: All guides, articles and editorials found on digitalFAQ.com are copyright by The Digital FAQ and/or the respective authors. Articles may not be copied, borrowed, full-quoted or reproduced in any manner, online or in print, which includes blogs and forums, without the written email consent of Site Staff (which may or may not be given, for free or fee). Know that digitalFAQ.com staff does routinely monitor online plagiarism, and we do send takedown notices to site admins and/or web hosts (DMCA et al legal actions) as is necessary. If you would like for others to read articles found on The Digital FAQ, simply link to our content. (Note: Printouts for personal use is specifically allowed.)
How to Capture AVI Video in VirtualDub
The following guide is for capturing AVI with virtually any capture card. It requires the use of the freeware (no-cost) software VirtualDub. (You can download a pre-loaded version of VirtualDub in our forum.)
When using Windows XP-Vista-Win7, VirtualDub should support both VFW and WDM cards. Most video hardware developed after 2000 uses WDM drivers. Detecting whether you have a WDM card is normally pretty easy. Aside from when the card was made, the letters “WDM” will often be in the driver name, seen in the Windows device manager. This guide was tested with an AVerMedia BT8x8 chipset video capture card, and an ATI All In Wonder Rage Theatre chipset video capture card.
Using VirtualDub to Capture AVI
Before we begin, understand that not all cards will work with VirtualDub. Many cards based on the BT8x8 chipset, a very popular and cheap WDM-based card, will not cooperate with a VFW-to-WDM bridge or VFW software. Not all new video cards come with backwards compatibility. Simply try it to see if it works.
Open VirtualDub and go to File > Capture AVI. It will launch the VirtualDub capturing interface.
Capture settings. The main window of the capturing console shows preview in the main window, and information on the right-hand side. At the bottom of the screen are the audio and video settings. VirtualDub comes with very low quality default settings, so most settings need tweaking. Change from 15.00 fps to 29.97 fps (full NTSC). The audio setting is also too low, but it will be changed somewhere else.
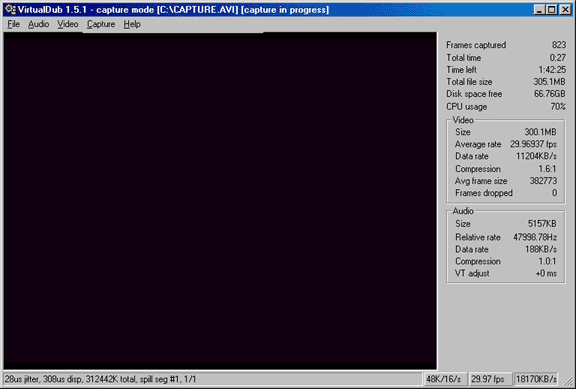
Audio settings. Go to the Audio menu, and go down to Compression. A new will open with the audio settings. Change it to PCM format using 48.000 kHz 16-bit stereo. Click Save As and give the new settings a name. I choose “DVD 48k” for mine. Click OK. You should now notice the audio level is 48K/16/s in the lower-right corner of the capture console.
Go back to the Audio menu. This time go down to Volume Meter. The Balance should be in the middle, meaning both the left and right stereo get the same amount. The Volume control bar should be at about 50 to 75 percent. Never put volume at 100 percent, as it will often lead to distorted, cracking audio. The left side of the slider bar is 0 percent, the right side is 100 percent. Click the X when done.
One last time, go the Audio menu. Go to Windows Mixer. It will launch the Windows volume controls (you can also get here by double-clicking on the speaker icon in the system tray). Select the soundcard input. For most people this will be either LINE IN for an external soundcard input or AUX for an internal connection.
Standard video settings. VirtualDub has an extensive list of video capture options. This hack will help you with the basic settings and give some brief information on the more advanced optional settings. Go to Video and set it for Overlay mode if it is not already set. Overlay is the area of the graphics cards that plays live video data.
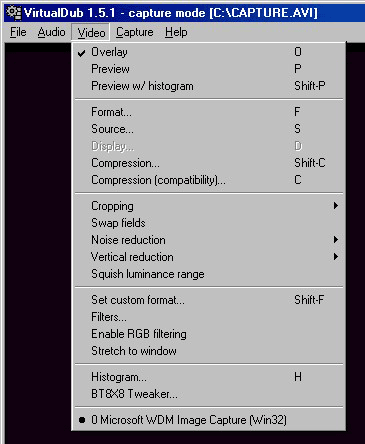
Go to Video, and then Format. Set this resolution to an appropriate number, preferably 640×480 or 720×480. Set the compression mode to YUY2 if available. Click OK to return to the capture console.
Next go to Video, and then Source. This is where you select the video capture card to work with VirtualDub. On the Capture Source tab, select the video card and the input (coax tv tuner, s-video, or composite). If using a TV tuner, click on the TV Tuner button to change the channel and select the signal format. In the USA, the signal is NTSC_M. On the Device Settings tab, alter as needed to make color corrections to the video. Realize the PC and TV may not look the same, so never alter color, contrast, brightness, etc., without running test captures and playing the results on a TV set first.
Now go to Video, and then Compression. This is where you select the AVI codec used at capture. For high quality captures meant for DVD, it is suggested to stay with uncompressed or low compression codecs like HuffYUV or MJPEG (Morgan, PicVideo and MainConcept all make MJPEG codecs). However, for computer-only viewing, formats like DivX and Xvid may be used. Codecs must be installed separately, they do not come with the computer. Some are free (example: most lossless codecs), some cost money (example: MPEG-2, MPEG-4, MJPEG). If capturing for DVD, be sure the codec supports interlace (MJPEG and HuffYUV do). Click on the Configure button to tweak the codec settings, normally just to verify interlace fields being captured and raise the quality to higher levels. Click OK and go back to the capture console. Go to Video, and then Compression Compatibility. Match this settings to the one you made in the Compression settings.
Optional Video Settings. Anything below Compression Compatibility on the Video menu is optional. These are advanced features for improving video quality.
Go to Video, and then Cropping. First, enable it (OPTIONAL). Then go to Set Bounds. This will allow you to only capture a certain portion of the video. Just be aware that you cut off pixels doing this. If you trim off 5 pixels from each side on a 640×480 capture, the final file will be 630×470 in size. This is a filter for advanced work only.
Go to Video, and then Noise Reduction to enable noise reduction (OPTIONAL). This setting can remove noise on the video capture, but it will increase system CPU usage, and may result in dropped frames depending on the compression.
Go to Video, and then Filters (OPTIONAL). This will launch the filters console. VirtualDub filters use a plug-in method, so many filters exist, made by many people. VirtualDub comes with 25 or more filters, and more can be added.
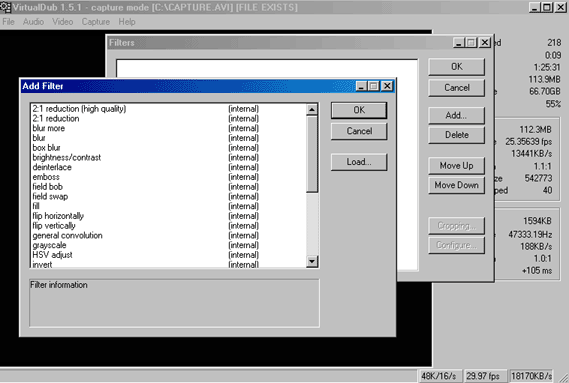
READY TO CAPTURE!
Go to File, and then Set Capture File. Type in the name and select the location for your capture file. AVI files can be rather large, so be sure the hard drive selected has plenty of space, at least 10 GB or more, preferably 20-30GB minimum for full-length movies.
Finally, go to Capture, and Capture Video. F6 on the keyboard is a shortcut for this command. Press Capture again (or F6 again) to stop the capturing. While the video is capturing, pay attention to the information in the info box of capture console. Dropped frames are not good. If you are dropping frames, see the dropped frames guide.
Copyright Notice: All guides, articles and editorials found on digitalFAQ.com are copyright by The Digital FAQ and/or the respective authors. Articles may not be copied, borrowed, full-quoted or reproduced in any manner, online or in print, which includes blogs and forums, without the written email consent of Site Staff (which may or may not be given, for free or fee). Know that digitalFAQ.com staff does routinely monitor online plagiarism, and we do send takedown notices to site admins and/or web hosts (DMCA et al legal actions) as is necessary. If you would like for others to read articles found on The Digital FAQ, simply link to our content. (Note: Printouts for personal use is specifically allowed.)