Guide to converting your Audio CDs to high quality FLAC lossless format, followed by conversion to Ogg Vorbis format, for portability.
(Copyright KVCD.Net 2004 )
Goals: To be able to backup your music collection to a high quality, lossless format (FLAC), so you can preserve your original Audio CD tracks in almost half the space required if raw extraction was used.
This way, you can store your precious music on CDs or DVDs , and encode to any present or future format.
This is the method I use to archive my music, and I currently store all my music in either DVD-R or DVD-RAM.
In the future, when new Codecs appear, I can always encode to new formats, because FLAC stores the files at almost half the size as an extracted WAV file.
Also, FLAC is a multi-platform Codec, so your files can be read on Windows, Mac OS X, Linux, etc.
(1) Preliminary steps.
You will need the following software packages:
EAC (Exact Audio Copy)
http://www.exactaudiocopy.de/eac6.html
FLAC (Free Audio Lossless Codec)
http://flac.sourceforge.net/download.html
OggDropXP
http://www.kvcd.net/downloads/oggdropXPdV1.8.4-P3.zip (For Pentium III)
http://www.kvcd.net/downloads/oggdropXPdV1.8.4-P4.zip (For Pentium 4)
http://www.kvcd.net/downloads/oggdro....4-generic.zip (Generic CPU)
And always check for latest versions here:
http://www.rarewares.org/ogg.html
(2) Software installation.
2a. EAC Installation and Configuration.
Extract the downloaded file into a directory of your choice. I prefer to install at C:\EAC
After this is done, run the program eac.exe, which should be in the directory you just decompressed. Cancel the wizard, as we will configure the program with the following screenhots.
Click on the “EAC” menu option (top left), followed by clicking on “EAC Optins”, or press F9.
You should see a similar screen on the “Extraction” tab, and make sure you set your options just as the screen below.
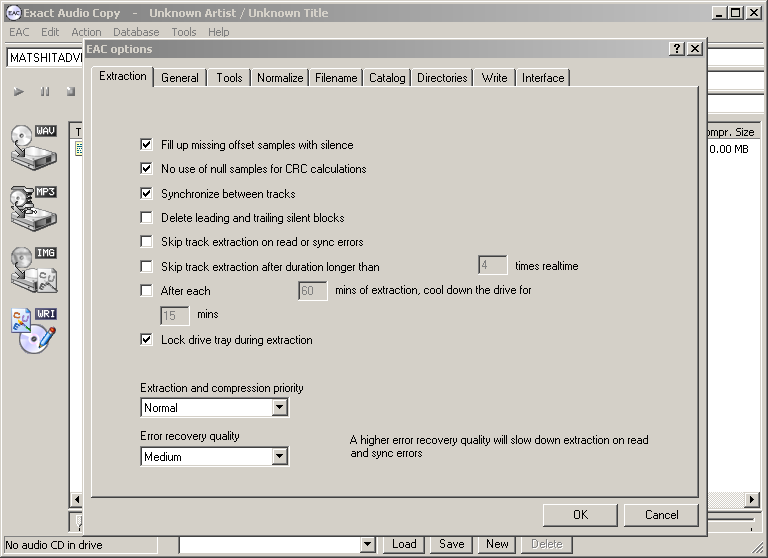
After you set all options on the screen, select the next tab “General”.
Follow the same procedure as above, making sure all options are set just like the next screen.
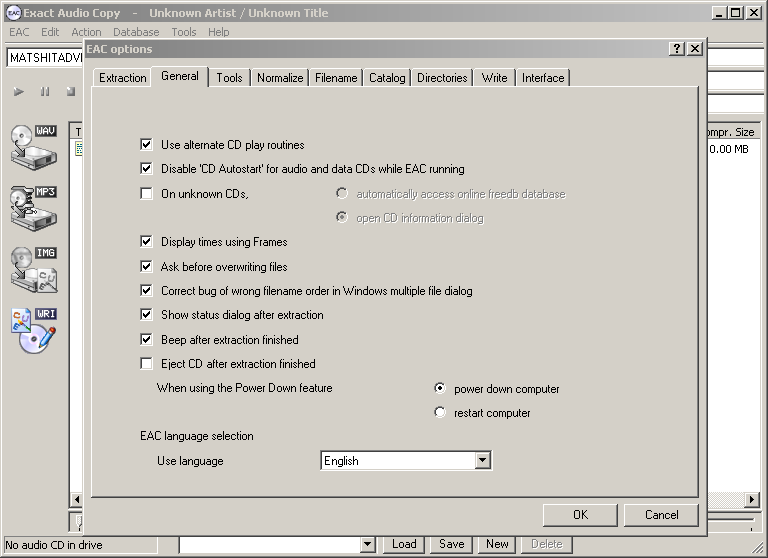
Select the next tab, “Tools”, and as above, verify and correct all options to be just like the next screen.
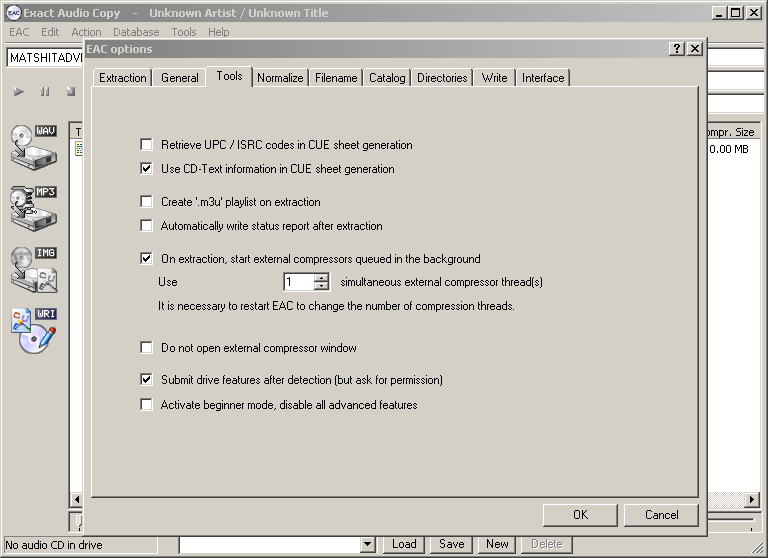
Select the next tab, “Normalize”, and repeat the same steps as above.
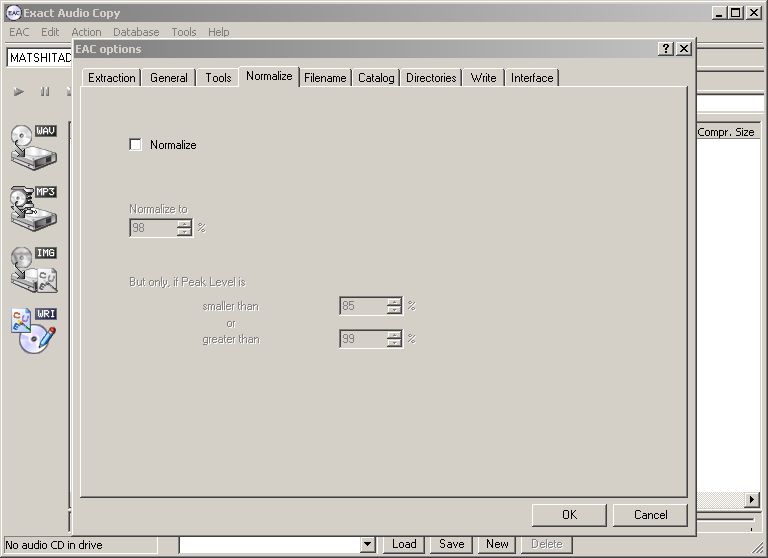
Select the next tab, “Filename”, and repeat the same steps, making sure all options are set the same.
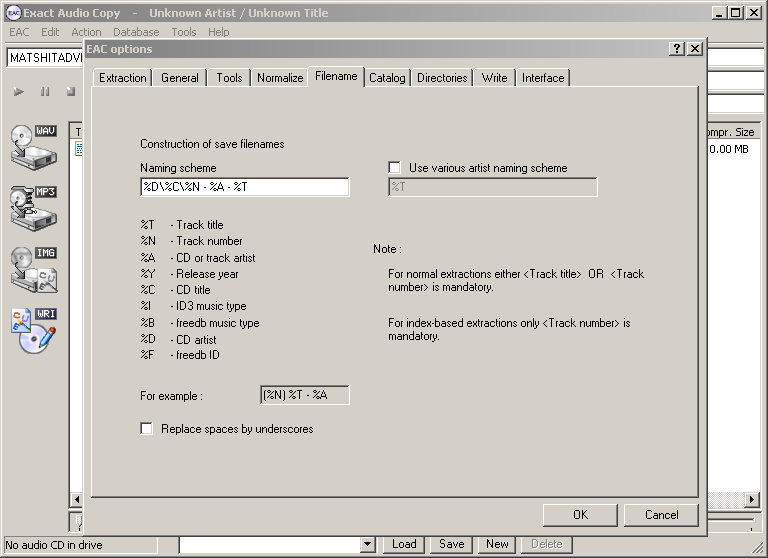
Select the next tab, “Catalog”, and repeat the same procedure.
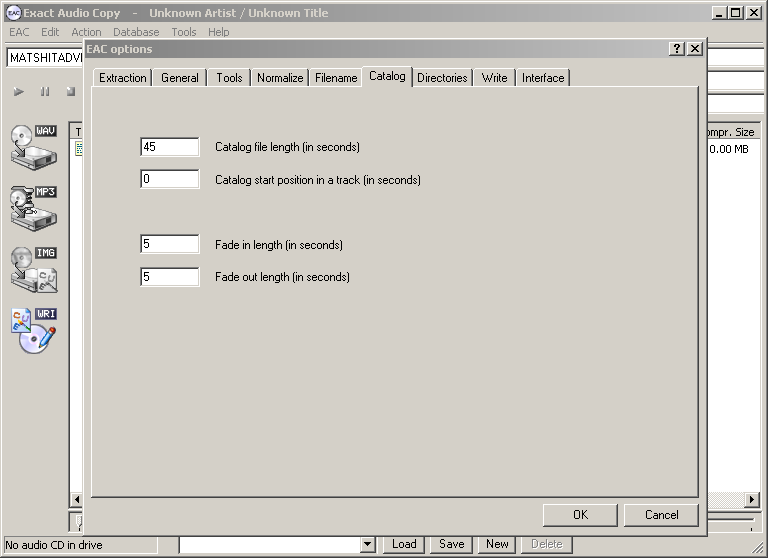
Select the next tab, “Directories”, and repeat the same procedure.
Note: I selected the directory “C:\EAC_MUSIC”.
You may select another directory. This is where all ripped tracks will be stored, but each album you rip, will be created in a separate sub-directory with the title of the Audio CD.
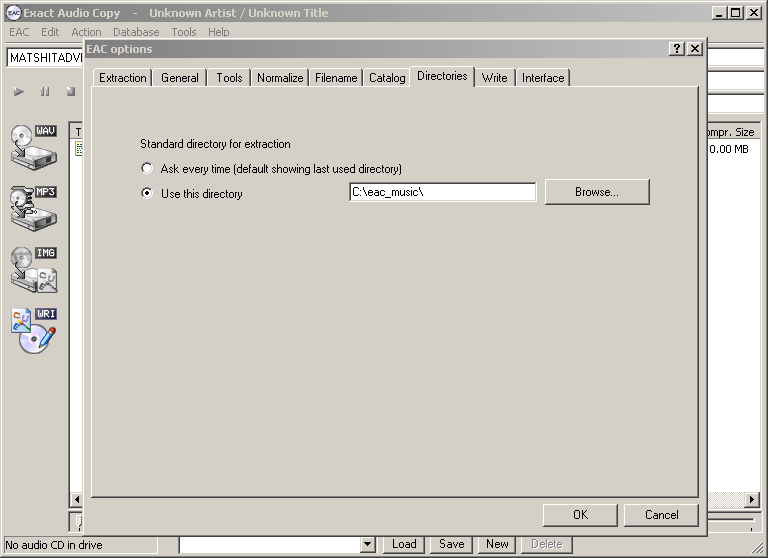
Select the next tab, “Write”, and repeat the same procedure.
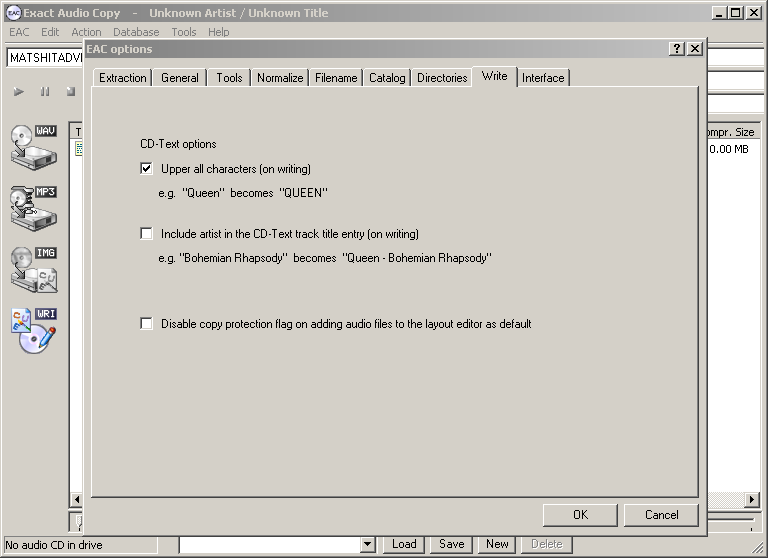
Select the next tab, “Interface”. and repeat the same procedure.
Note: The screen reflects an external ASPI driver, which in this case, I'm using NERO ASPI driver.
If you don't have such driver, select the “Native Win32 Interface” driver option.
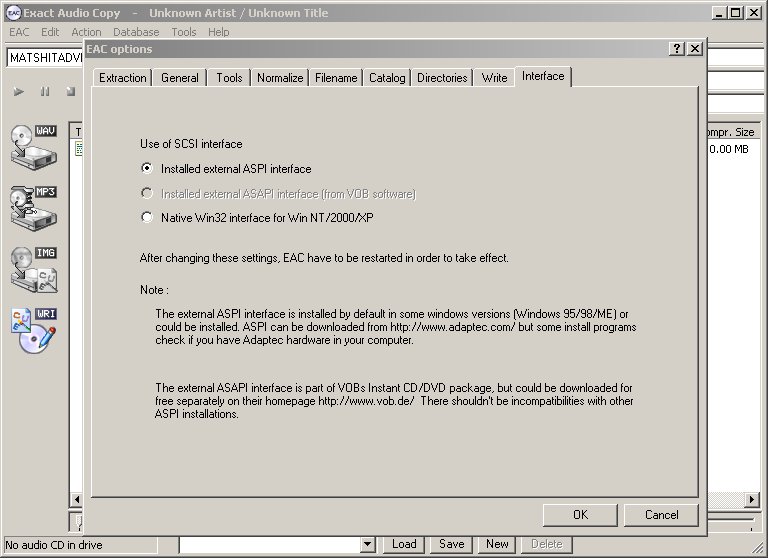
After you have finished this step, you may press the “OK” button.
Now you're ready to move to the next EAC menu option, the “Drive Options”
Before you do that, make sure you select your drive in the selection on the top left of EAC window. You should see all your available CD/DVD drives. Choose the one you will be using for ripping, and insert an audioCD on that drive now.
Click on the”EAC” menu, followed by the “Drive Options”.
Disregard the information window that pop-up, and click “OK”
You should see the following screen, but this is the setup on my machine!
Click on the “Detect Read Features”, and let EAC find the correct options for your drive. When EAC is done, press “Apply” to accept the values found.
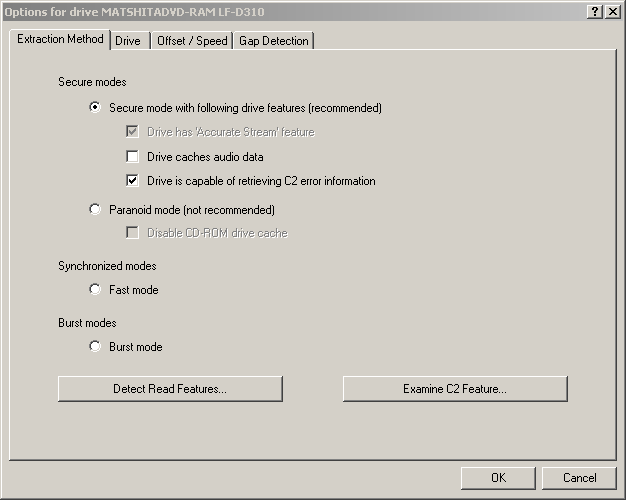
Next, select the next tab, “Drive”, and you shouold see a screen similar to the one below. Select “Auto detect read commands now” from the combo box, and press the “Auto detect read commands now” button.
In my screen, EAC detected “Read Command MMC1”.
Your value might be different.
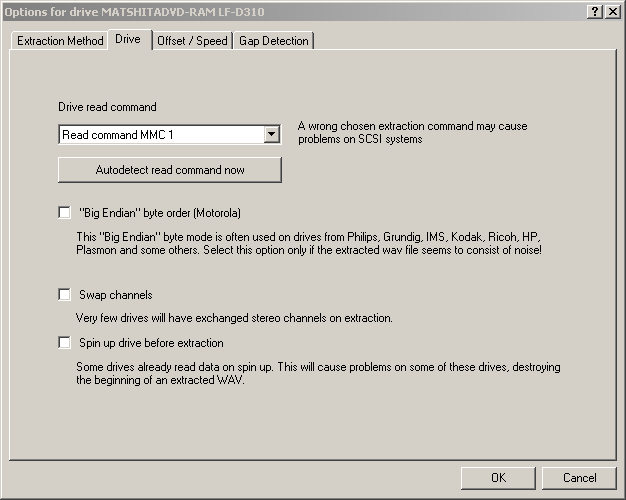
Select the next tab, “Offset/Speed”, and enter the values exactly as shown on the following screen.
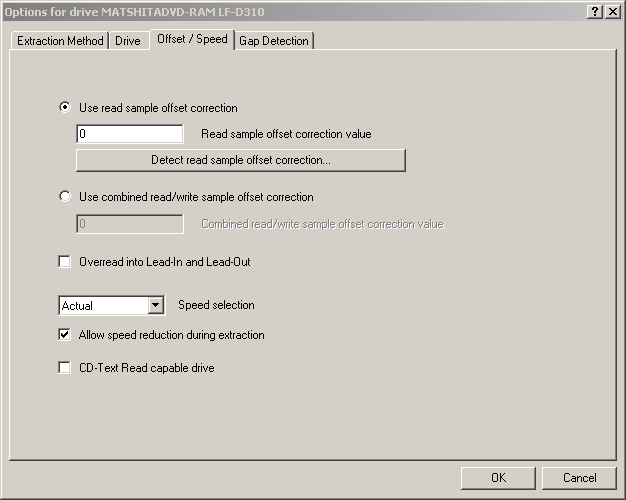
Select the next tab, “Gap Detection”, and enter the values exactly as shown on the following screen.
Note: These values are the ones that worked best for my particular drive. Your options might be different. Please try setting the values as shown on the following screen. If you have problems (you shouldn't!), then you might want to try changing these options.
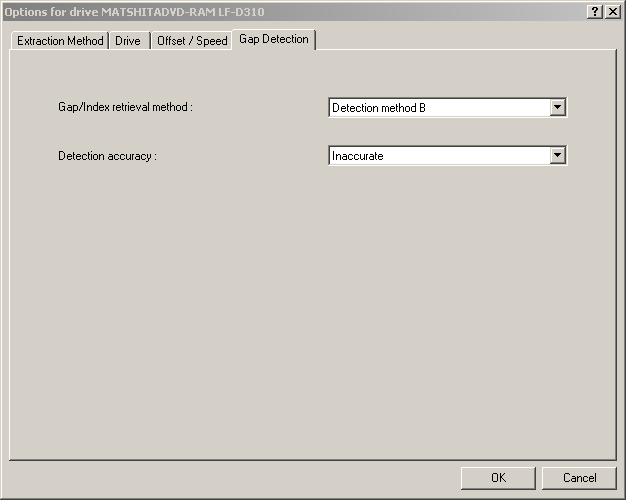
You're done with these options, so press the “OK” button.
Now we are going to set the compression options.
Click on the EAC menu, and select “Compression Options”
Select the “Waveform” tab.
All options should be grayed out.
Note: They might not be grayed out, if an external encoder is not selected in the next screen. So you can really disregard the options on this screen. The "External Compression" options will override the options on this screen.
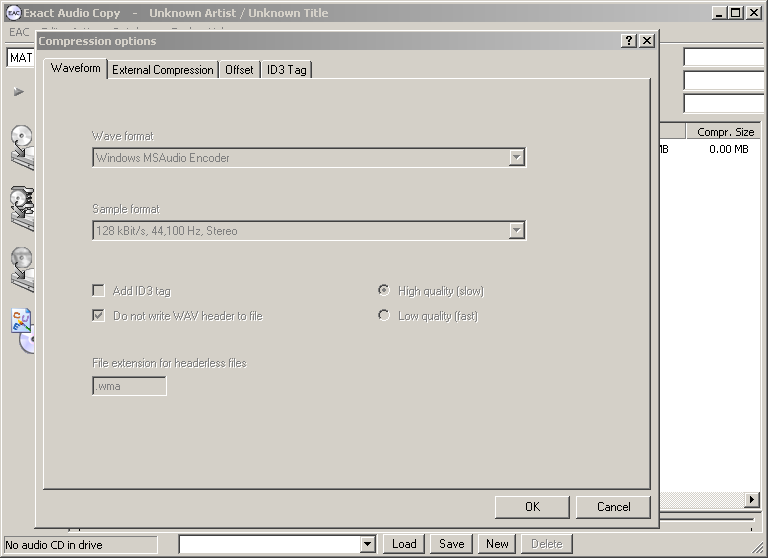
Select the next tab, “External Compression”
Enter all information just as in the screen below.
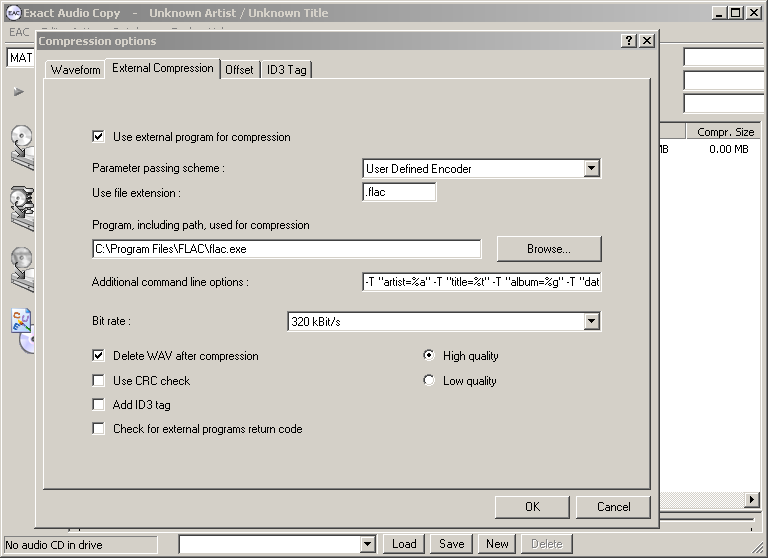
Note: Where it says “Additional Command Line Options” above, enter the following text:
-T "artist=%a" -T "title=%t" -T "album=%g" -T "date=%y" -T "tracknumber=%n" -T "genre=%m" %s
Select the “Offset” tab.
Enter all information just as in the screen below.
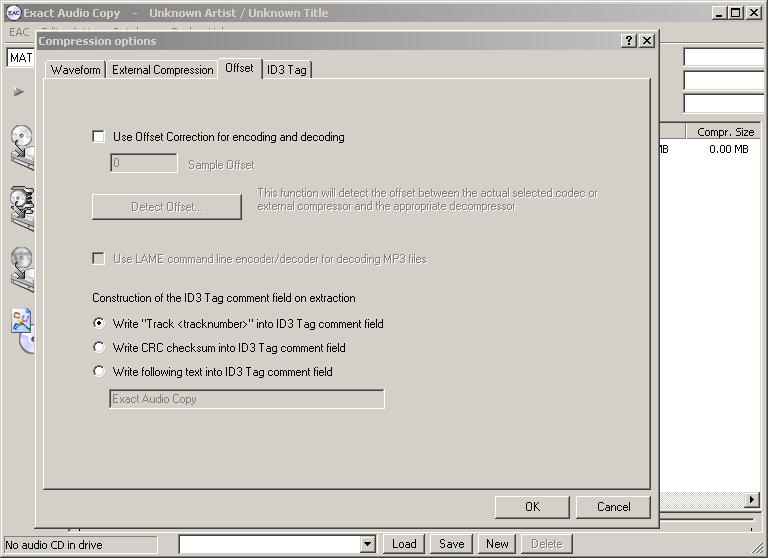
Select the “ID3” tab.
Enter all information just as in the screen below.
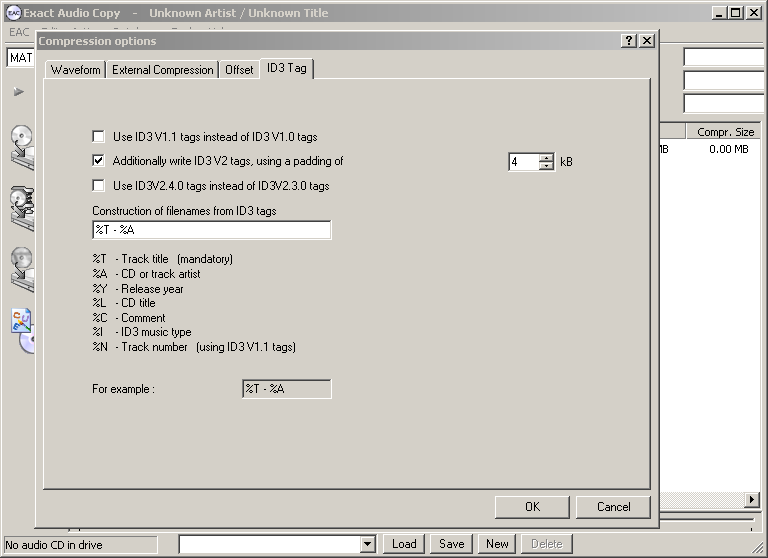
You may now press “OK”, and you have succesfully configures EAC!
2b. FLAC Installation and Configuration.
FLAC comes packaged as a self installer. Run the program, and it will automatically install all necessary Codecs.
2c. OggDrop Installation and Configuration.
Unizip the file, and you will find a single executable named “oggdropXPd.exe”
You can put this file anywhere, as it doesn't need a special installation folder.
You may copy it to the same folder you installed EAC, such as C:\EAC
Now run the file, and you will be presented with the following screen:

Right click anywhere on the fish, and you will get the program settings.
Select “Encoding Options”, and set all options like in the screen below.
Press “Accept” when you are done.
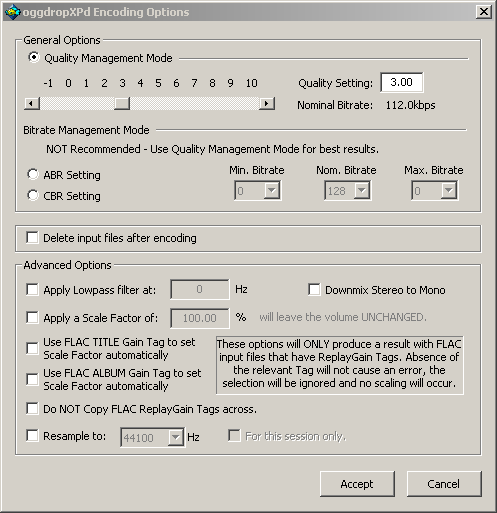
Right click on the fish again.
Choose “Select Output Directory”, and set all options like in the screen below.
Press “Accept” when you are done.
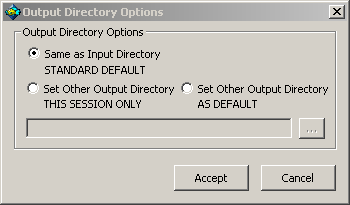
Right click on the fish again.
Select “Tagging, File Renaming, Playlist Creation”, and set all options like in the screen below.
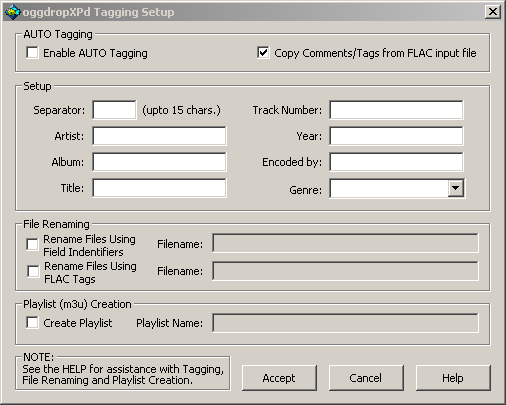
Press “Accept” when you are done.
You're done with OggDrop setup!
Now we're ready to encode!
Your EAC screen should look something like this:
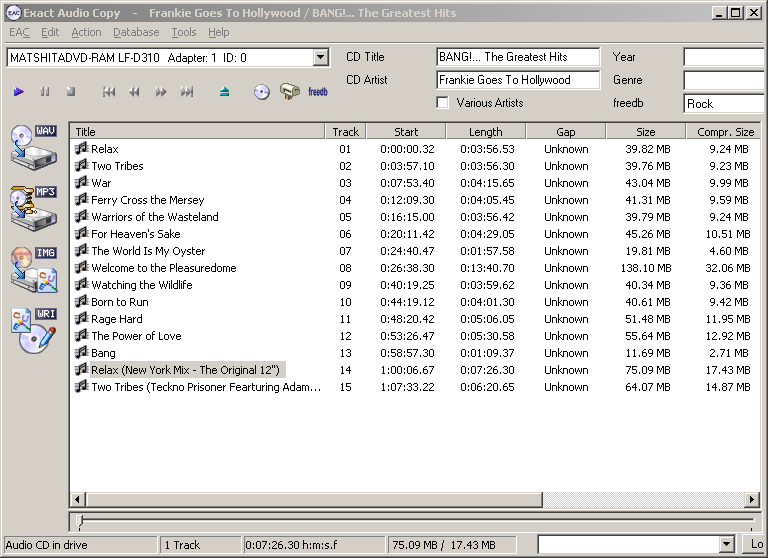
Notice that I have highlighted one track, track#14 - Relax (New York Mix - The Original 12")
Now I want to extract this track, and encode it to FLAC. This is just one step away!
Press in the left icon, the one that says MP3, yes!, that's right, because we want to ripp and encode the track, but we have set the internal compression to FLAC. So this button is the one that will rip the track, and then launch a command line encoder to compress the temporary WAV file to FLAC.
When you click on the button, you should see a screen similar to the following:
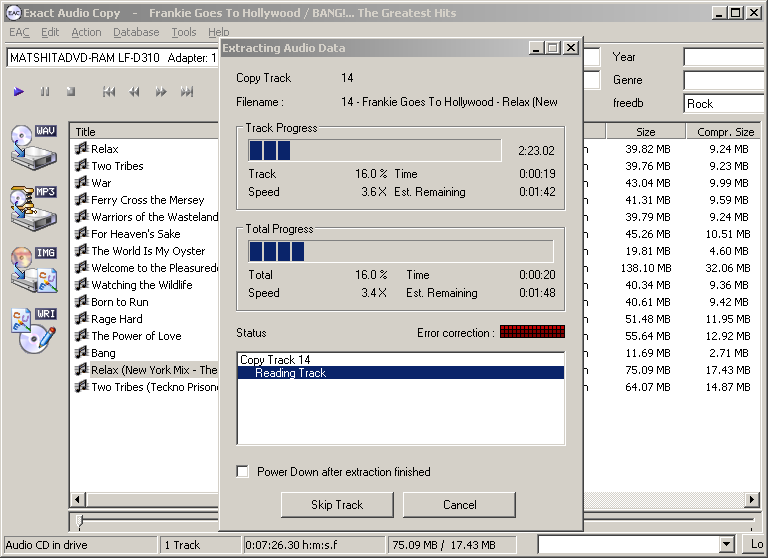
After the track is ripped, the command line utility pops-up and you should see something like this, on top of the previous screen:
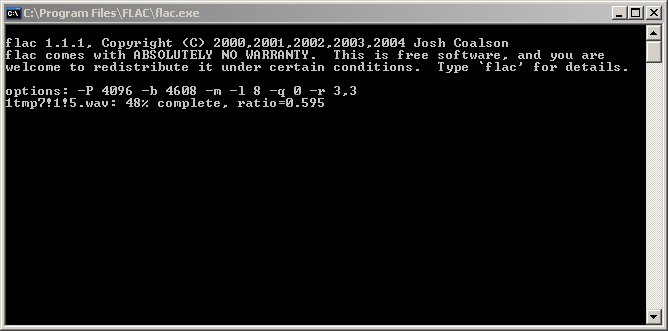
Note: Some times this command prompt runs behind your screens, so you might not notice that it's running, but it is.
If you have selected multiple tracks for ripping, the way the program has been configured, is that it can be ripping a track, and at the same time encoding to FLACK one track at a time. So the ripping process can actually finish before the internal queue is still processing temporary WAV files in the background, converting them to FLAC.
After the track is ripped and converted, you should have a directory and a file that looks like this:
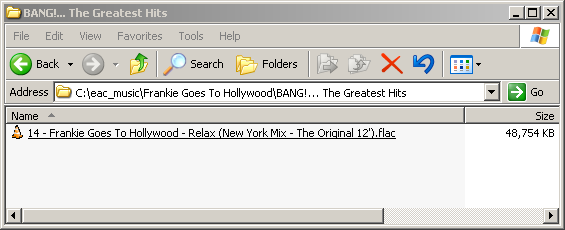
Now we simply drag the file with the mouse, and drop it into the OggDrop program icon.
When you do that, you should see this:
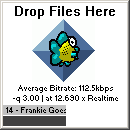
Once OggDrop finishes encoding to Ogg Vorbis, it will save the converted file in the same directory from where you dragged the original FLAC file. That's the way we configured OggDrop. You may change that option in the OggDrop settings.
So you're done, and your directory now looks like this:
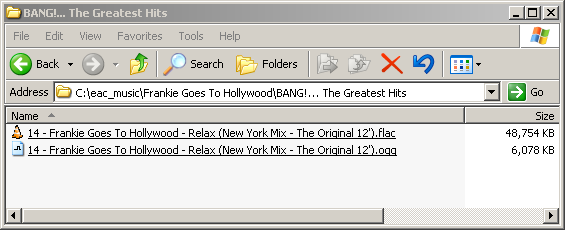
Final notes:
The quality setting I have set on this guide is a good choice for protable players. Q=3.
Most music sounds indistinguishable from the original Audio CD at that Q value, but there are some cases where some minimal differences will be heard.
In reality, and for practical purposes, a Q of 3 is equivalent to a MP3 of about 160Kbps (or more).
But the file size is smaller than an MP3 file encoded at 128Kbps.
All ears are different, so you may want to try different Q settings on the OggDrop encoder parameters. I believe that with the current version of Ogg libraries, a Q of 5 is transparent, with 99% of music encoded. There might be some cases with some complex music, that you may require a higher value. Some people say that a value of 6 or above is 100% transparent. Do your own tests

The settings presented, will carry the ID tags into the FLAC file, and thus, into the Ogg Vorbis file. So your files, when played on WinAmp or other ID3 capable player, will recognize the information embedded into the stream, like title, song, etc.
I hope you enjoy creating your Ogg Vorbis files as much as I do.
And please, report any bugs or corrections, typos, etc, on this thread.
Thanks,
-Karl