|
08-05-2014, 08:43 PM
|
 |
Free Member
|
|
Join Date: May 2012
Posts: 84
Thanks: 0
Thanked 1 Time in 1 Post
|
|
Parte 1 - SmartRipper (o DVD Decrypter)
Este manual esta basado en muchos manuales que hay por la red. Programas necesarios: Avisynth, BBMPEG, MPEG2DEC.DLL, SmartRipper, DVD2AVI, HeadAC3he, MovieStacker, TOK, VobSub, TMPGEnc, Nero o VCDEasy. Pasar de DVD a KVCD: paso del 1 al final. Pasar de DIVX a KVCD: paso del 4 al final.
Primera Parte – SmartRipper
Ejecutar el programa y
- Ir a la pestaña STREAM PROCESING.
- Seleccionar ENABLE STREAM PROCESING.
- Seleccionar el VIDEO.
- Seleccionar DIRECT STREAM COPY.
- Poner donde quieres guardar los ficheros ripeados.
- Si vas a hacer subtitulos, marcalos también
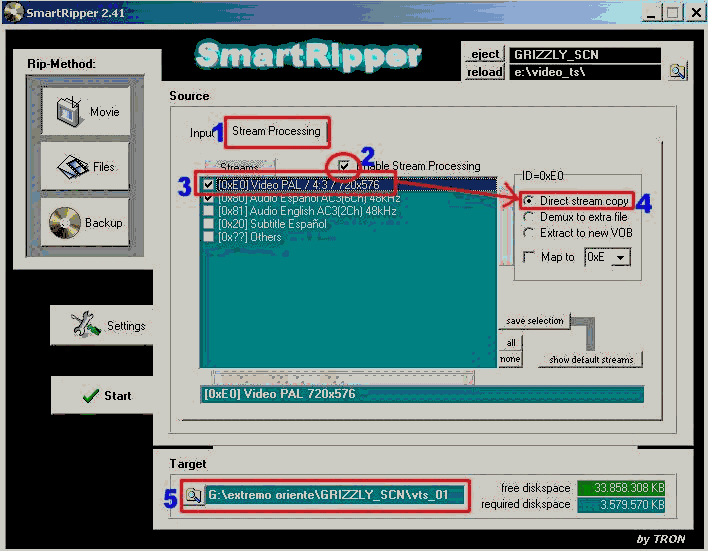
Ahora le das a
- Seleccionar AUDIO CASTELLANO.
- Seleccionar DEMUX TO EXTRA FILE.
- Le das al botón SETTINGS.
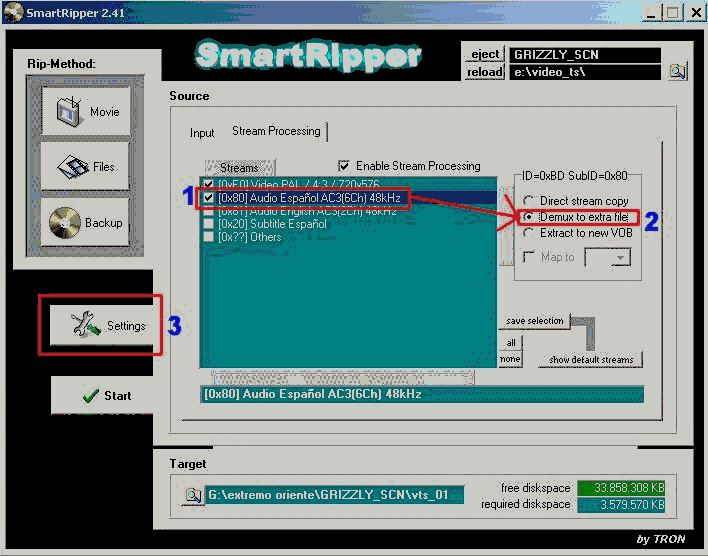
En la ventana SETTINGS
- Selecciona EVERY VOB FILE.
- Selecciona EVERY VOB FILE.
- Selecciona AUTO.
- Seleccionalo TODO.
- Dale al botón OK.
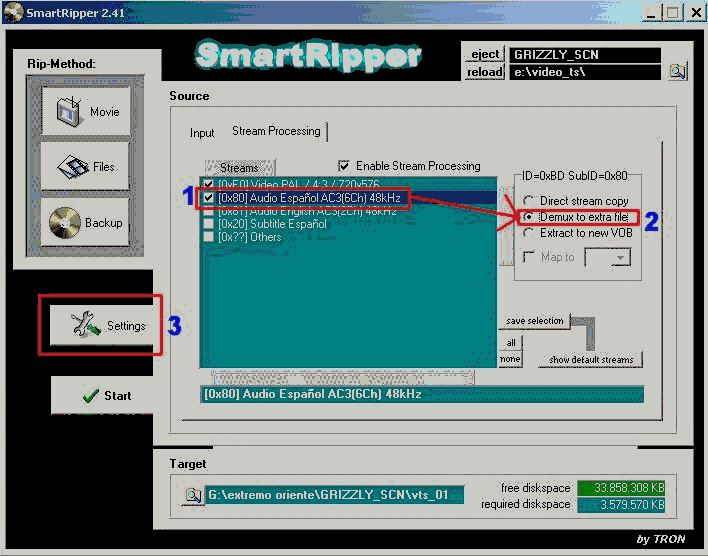
En la ventana SETTINGS
- Selecciona EVERY VOB FILE.
- Selecciona EVERY VOB FILE.
- Selecciona AUTO.
- Seleccionalo TODO.
- Dale al botón OK.
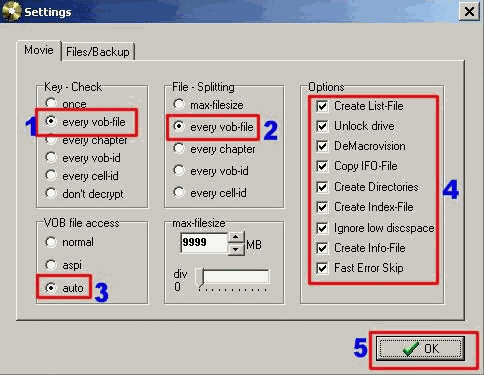
Ahora solamente te falta darle al botón START y esperar a que el programa SMARTRIPPER finalice y te presente esta pantalla donde dice RIP COMPLETE.
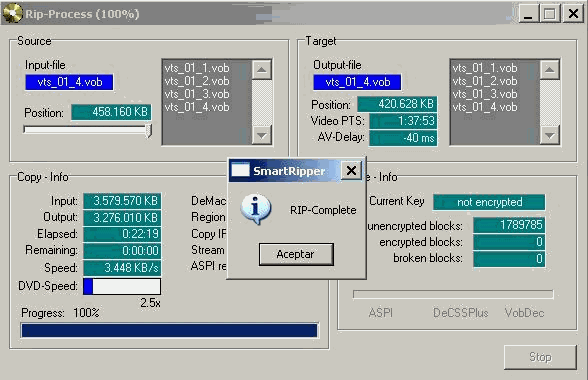
Ahora debes de tener en el disco duro unos ficheros parecidos a estos. Los mas importantes son los ficheros de VIDEO(VOB) y el fichero de AUDIO(AC3).
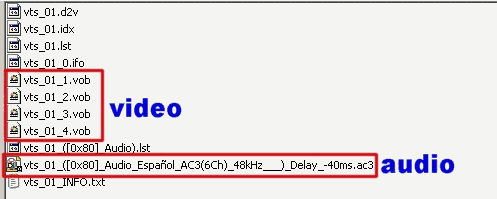 Continuar en post #2...
Continuar en post #2...
|
If this article/guide is as helpful as a magazine or book, then consider a small donation to support what we do here. Or sign up as a Premium Member for only $20. We manually migrated several forums to The Digital FAQ Archives, thus rescuing these sites from online oblivion. The page you're reading now might have been lost, had we not saved it! Your donation goes to the upkeep of this information, as well as our ability to preserve future sites. Thanks! |
|
|
Someday, 12:01 PM
|
|
Site Staff / Ad Manager
|
|
Join Date: Dec 2002
Posts: 42
Thanks: ∞
Thanked 42 Times in 42 Posts
|
|
|
|
|
08-05-2014, 08:48 PM
|
 |
Free Member
|
|
Join Date: May 2012
Posts: 84
Thanks: 0
Thanked 1 Time in 1 Post
|
|
Parte 2 - HeadAC3he
Convertir de AC3 a MP2 con HeadAC3He. También puedes usar Besweet, para hacer esto mismo. Si tu archivo es un .avi, cargalo en virtualdub, y extrae el audio marcando la opción de “full procesing mode” en el apartado de audio, y luego dar a save wav…
Segundo Parte – HeadAC3he
En Source File indícale tu AC3. Fíjate como automáticamente se pone a 0 el valor de Delay, ya que el programa lo deduce del nombre del AC3.Destination File se va pone a 0 automáticamente. Cámbialo si es necesario (ten en cuenta que puede ser negativo). Es una buena idea que el nombre del archivo MP2 final no especifique un DELAY, ya que ese delay ya está siendo compensado en este proceso y no queremos que otros programas se confundan pensando que todavía hay que tenerlo en cuenta. En Destination Format, ponle MP2. Dejale marcado 2-Pass Mode y Float. El modo de 2 pasos se utiliza para encontrar el pico máximo del audio y así poder calcular con exactitud qué tanto se puede aumentar el volumen sin saturarlo. Chequeá que Normalize esté en 100% y te recomiendo que marques el resample a 44.1Khz.
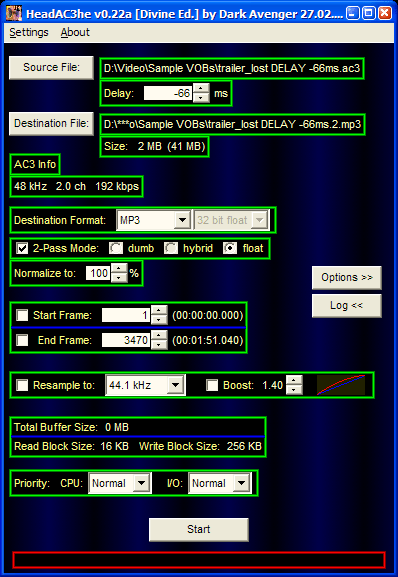
Aquí se configuran las opciones de Azid, es decir quien se encarga de decodificar el stream Dolby Digital. No hay mucho que agregar, simplemente haz click en el botón 2ch que está abajo de la ventana y los valores se adaptarán automáticamente.
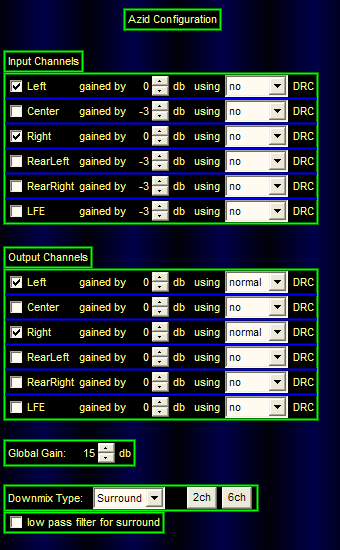
Aquí se definen los parámetros con los que se va a crear el MP2. Las opciones son muchas, pero veamos las más comunes:
- Seleccioná CBR en Mode y luego el bitrate que quieras usar en el campo Bitrate.
- Te recomiendo usar un bitrate de al menos 160Kbs.
- En channel Mode, usa DUAL Channel, no uses Joint stereo.
- Ahora vuelve a la pantalla principal y pulsa Start.
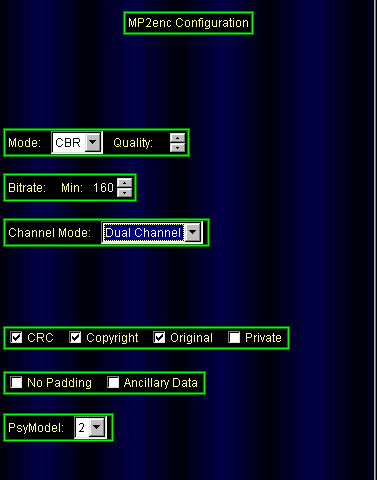 Continuar en post #3...
Continuar en post #3...
|
|
08-05-2014, 08:54 PM
|
 |
Free Member
|
|
Join Date: May 2012
Posts: 84
Thanks: 0
Thanked 1 Time in 1 Post
|
|
Parte 3 - DVD2AVI y MovieStacker
Este paso nos lo podemos saltar si hemos creado el proyecto .d2v con smartripper.
Tercer Parte - DVD2AVI
Ejecutar el programa y
- Le das a FILE.
- Le das a OPEN.
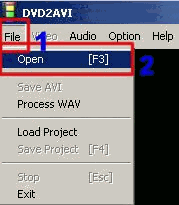
En la ventana que se abre
- Seleccionas el primer fichero VOB.
- Le das a ABRIR.
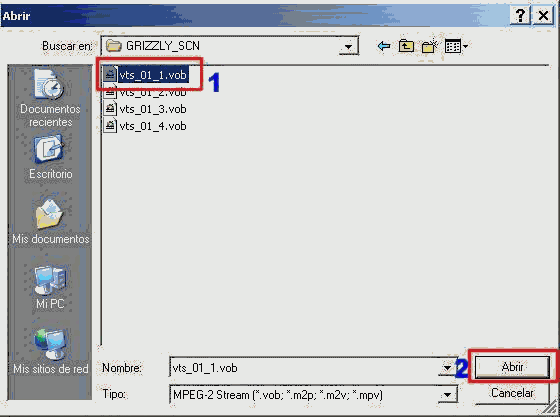
En esta nueva ventana que aparece solamente
- Le das a OK.
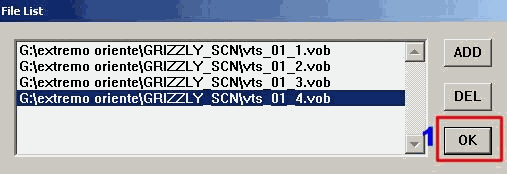
En esta ventana, seleccionamos no procesar audio, ya que ya lo hemos hecho con Headac3he.
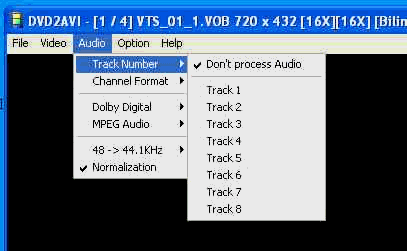
A continuación seleccionar las siguientes opciones para crear correctamente el proyecto.
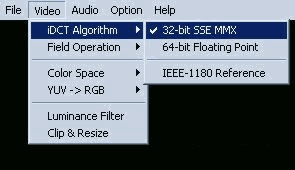
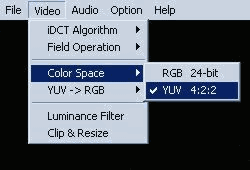
Ahora:
- Le das a FILE.
- Le das a SAVE PROJECT.
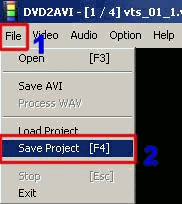
En la nueva ventana que se abre
- Le das el NOMBRE que quieres guardar.
- Le das a GUARDAR.
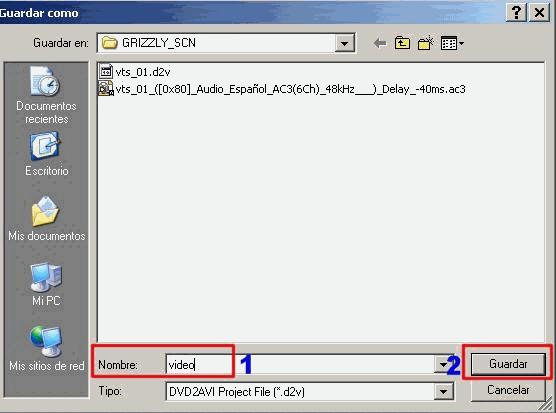
Ahora el programa hace el projecto y cuando finalice te mostrará la palabra FINISH. Este proceso durará menos de 5 minutos. El archivo .d2v resultante, se lo cargaremos a MOVIESTACKER.
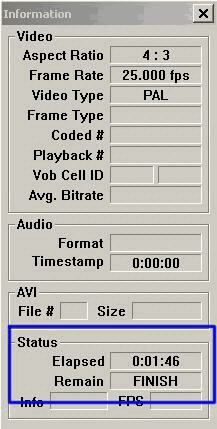 MovieStacker
MovieStacker
Genera tu AVS de forma automatica. ¡Me encanta este programa¡, Con el generaras tu script de forma automática, en unos segundos.
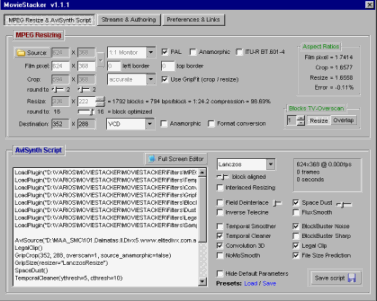
Date una vuelta por la pestaña Preferences, y configura lo necesario.
Ya en la ventana principal (MPEG resize…)
Pulsamos Source, y elegimos nuestro archivo .d2v o .avi.
A continuación sólo tenemos que marcar las opciones que nos interesen. Sobre todo elegir el tamaño de destino de vuestro video de acuerdo a la plantilla que tengáis pensado usar después.
También os recomiendo que marquéis la casilla GRIPFIT, para que se calcule automáticamente el tamaño correcto del video.
En bolck tv overscan, poner el valor 1 para resouciones de 352×288, y 2 para resoluciones mayores.
Como veis tenéis una buena cantidad de filtros y reescalados para elegir. Aquí no os voy a ayudar mucho, ya que cada uno usa lo que más le gusta ¡para gustos los colores!. Si os situais encima del nombre del filtro y pulsáis encima, accedereis a las opciones de dicho filtro para configurarlas a vuestro gusto.
Lo que si os puedo decir es que los preset que vienen para cada resolución están muy bien, al menos podéis partir de ellos para hacer vuestro script.
De todas formas pasar asiduamente por el foro de KVCD.net, ya que los filtros están en constante evolución.
Os recomiendo que desmarquéis la casilla de “file size prediction”, ya que eso lo vamos a hacer posteriormente con TOK.
Si ya tenéis vuestro .avs listo, pulsa sobre “save script”, dale nombre y listo.
Continuar en post #4...
|
If this article/guide is as helpful as a magazine or book, then consider a small donation to support what we do here. Or sign up as a Premium Member for only $20. We manually migrated several forums to The Digital FAQ Archives, thus rescuing these sites from online oblivion. The page you're reading now might have been lost, had we not saved it! Your donation goes to the upkeep of this information, as well as our ability to preserve future sites. Thanks! |
|
|
08-05-2014, 09:00 PM
|
 |
Free Member
|
|
Join Date: May 2012
Posts: 84
Thanks: 0
Thanked 1 Time in 1 Post
|
|
Parte 4 - Subtitulos
Si queremos poner subtitulos fijos en nuestra creación, usaremos VOBSUB para ello.
Cuarto Parte – Subtitulos
En el directorio donde instalaste Vobsub vas a encontrar un shortcut que se llama VobSub Configure. Entrá ahí. Nos aparece la siguiente pantalla.
Vamos a Open. Con eso me va a pedir que le indique dónde está el archivo *.ifo que contiene los subtítulos. El archivo va a ser del tipo vts_xx_0.ifo, donde xx es el número del grupo de archivos en el que está la película. Es importante tener cuidado con esto porque si no estaríamos buscando los subtítulos de otro video.
Seguidamente nos pide en qué carpeta queremos guardar los archivos de subtítulo. Yo recomiendo guardarlo en la misma que está el*.ifo, para mayor comodidad.
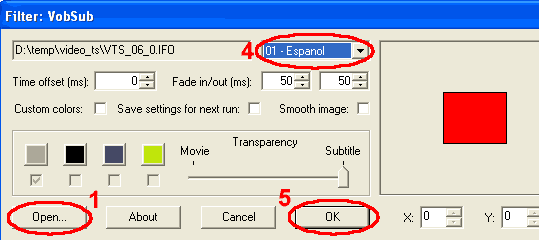
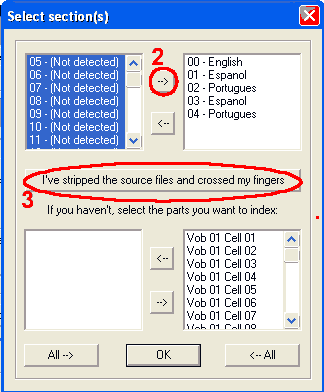
Luego aparece la ventana esta ventana:
- Nos aseguramos que todos los subtítulos estén en la parte de la derecha. Si falta alguno lo pasamos con el botón –>.
- Oprimimos este botón, con el cual se van a empezar a ripear los subtítulos. El proceso puede tardar unos 5 o 10 minutos.
- Cuando termina el ripeo de los subtítulos volvemos a la pantalla en la que estabamos antes. Seleccionamos acá el subtítulo que queremos que aparezca en pantalla.
- Finalmente apretamos Ok
Subtitulos con Avisynth
Ahora edita tu script (.avs) con el Notepad, y añade las 2 líneas necesarias para que te cargue los subtítulos para que te quede tal que así: (haz caso solo a las dos líneas que aparece vobsub, y ponlas en este orden, no modifiques ningún dato de tu script). Por supuesto pon las rutas correctas, esto es solo un ejemplo.
Puedes aprovechar para poner cualquier otro tipo de filtro.
Code:
LoadPlugin("C:\encoding\MPEG2DEC.dll")
LoadPlugin("C:\encoding\vobsub.dll")
mpeg2source("X:\RIPEO\VIDEO_TS\pelicula.d2v")
vobsub("X:\RIPEO\VIDEO_TS\VTS_01_0")
BilinearResize(496,448,6,0,708,480)
AddBorders(16,16,16,16)
Guardalo, y ya está listo.
Metodo alternativo si ya tienes los subtítulos en formato .srt, .ssa, .txt
Si ya tienes tus archivos de subtítulos, o has usado el subrip u otro programa, también puedes utilizar el filtro TEXTSUB (lo instala el propio Vobsub, en el directorio de virtualdub\plugins), para insertar tus subtitulos.
Añade estas lineas a tu script de avisynth:
Code:
LoadPlugin("Ruta donde se encuentra el plugin textsub\textsub.vdf")
TextSub("Ruta donde se encuentra el archivo de subtítulos\Nombre del archivo.srt")
Veamos un ejemplo de un Script con subtítulos:
Code:
LoadPlugin("C:\MPEG2DEC\MPEG2DEC.dll")
Mpeg2Source("C:\peliculas\Peli.d2v")
Crop(0,40,720,496)
BilinearResize(496,448,6,0,708,480)
AddBorders(16,16,16,16)
LoadPlugin("C:\VobSub\textsub.vdf")
TextSub("C:\peliculas\Ingles.srt")
Por defecto, el filtro TextSub aplica unas características predeterminadas a la fuente de los subtítulos (fuente Arial, color blanco, contorno, sombreado, posición inferior, etc). Pero puede ser que nosotros queramos variar todas esas características. Aquí nos encontramos con un problema, dado que los archivos SRT no guardan información sobre las fuentes de los subtítulos, y que el filtro tampoco nos permite modificarlas manualmente.
Pero resulta que el TextSub no trabaja exclusivamente con archivos de subtítulos en formato SRT, también admite subtítulos en formato SSA, SUB, TXT, etc. Así que la solución pasa por convertir nuestro archivo SRT a otro formato que sí contenga información sobre el tipo de fuente a utilizar para mostrar el texto.
El formato más idóneo para esto es el SSA. Así que utilizaremos el programa SRT2SSA para realizar la conversión.
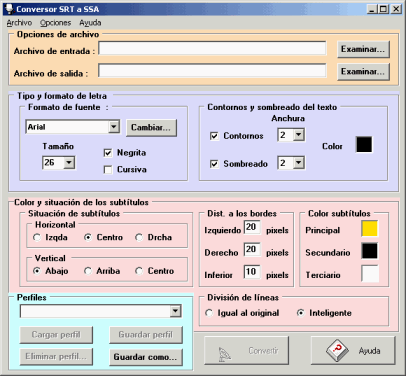
Aquí sólo deberemos seleccionar el fichero de entrada (SRT), especificar las características que queremos darle a nuestro texto (fuente, tamaño, color, sombreado, contorno, situación, distancia mínima a los bordes,etc) y pulsar el botón “Convertir” para obtener el fichero de subtítulos convertido a formato SSA, con todos los ajustes que hayamos elegido. Si tienes dudas sobre cómo utilizar este programa, puedes consultar el archivo de ayuda que incorpora.
En el ejemplo del Script anterior, si queremos usar los subtítulos en formato SSA, la última línea debería ser:
Code:
TextSub("C:\peliculas\Ingles.ssa")
Una vez añadidas las líneas correspondientes en el Script del Avisynth, basta con seguir el proceso cargando el .avs en TMPGENC normalmente.
Continuar en post #5...
|
|
08-05-2014, 09:06 PM
|
 |
Free Member
|
|
Join Date: May 2012
Posts: 84
Thanks: 0
Thanked 1 Time in 1 Post
|
|
Parte 5 - TOK y Nero/VCDEasy
Con este fantástico programa, automatizaremos la tarea de la predicción de espacio, y además con el ya crearemos el archivo Mpeg final, ya que se encarga de “llamar” al Tmpgenc, para hacer la codificación y multiplexación.
Convertir a 25fps antes de TOK
Muchas veces al ir a codificar nuestros DIVX, estos están a 23,976fps, dándonos como resultado un vídeo que va a saltos. Pues bien, para solucionar este problema, lo mejor es añadir a nuestro script la conversión de fps, ya que es lo que mejor resultado dá y es rápido.
La línea a introducir es la siguiente: AssumeFPS(25,1,True) para convertir de NTSC a PAL, supongo que para pasar de PAL a NTSC será: AssumeFPS(23.976,1,True), aunque esto no lo he comprobado.
Por tanto nuestro script . avs quedará así mas o menos:
Code:
LoadPlugin("C:\encoding\MPEG2DEC.dll")
LoadPlugin("C:\encoding\vobsub.dll")
mpeg2source("X:\RIPEO\VIDEO_TS\pelicula.avi")
vobsub("X:\RIPEO\VIDEO_TS\VTS_01_0")
AssumeFPS(25,1,True)
BilinearResize(496,448,6,0,708,480)
AddBorders(16,16,16,16)
Si quieres convertir el audio de un frame rate a otro, usa Besweet y su gui, tienes una opción para hacer esto que funciona a la perfección.
Quinto Parte – TOK
Lo primero que debes hacer, es poner correctamente las rutas de todos los programas. ¿facil no?

En la ventana principal. Abrimos nuestro fichero .avs, y si queremos convertir su frame rate, marcamos la casilla correspondiente.
Los valores de bitrate minimo, maximo, mpeg 1, debemos marcarlos en acordancia a la plantilla que vayamos a utilizar, o sea, que pongas los mismos valores de bit rate que tiene la plantilla a utilizar.
En initial CQ, pon el valor que creas aproximado al que será el CQ final, aunque TOK, te calculará el valor apropiado.
Las 3 casilla de abajo, son bastante explicativas, si quieres elegir alguna ya sabes. Para que te haga la predicción y además te genera el mpeg final, no marques ninguna.

En el apartado de predicción, lo normal es decirle el tamaño del cd a usar y nada más.
Si quieres cambiar el factor de predicción tu mismo.
Espero que Hedix nos explique un poco mejor como funcionan los demás apartados.
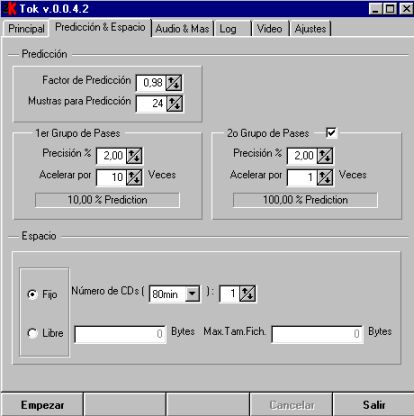
En el apartado de audio, lo tenemos facilito, marcamos si queremos que nos codifique el audio, o si lo queremos de un archivo externo, para multiplexarlo con el video.
También podemos marcar que queremoas que haga el programa al terminar: nada, salir, apagar.
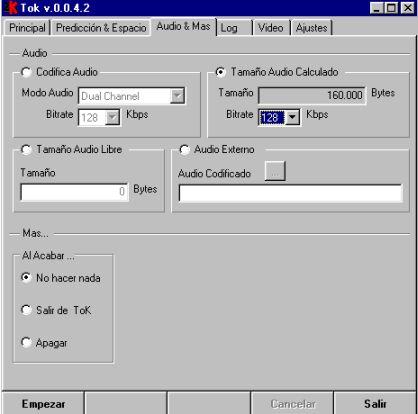
La pantalla siguiente “LOG”, nos indica que está haciendo el programa en ese momento. En la pestaña “Video”, podemos ver como queda nuestra obra de arte. Cuando termine de trabajar TOK, tendremos nuestro archivo mpeg terminado.
Aclaración: No es necesario cargar a tmpgenc ninguna plantilla, ya que TOK, se encarga de pasarle los datos en base a nuestro .avs, y los bit rates que hemos configurado.
Quemar
Ya solo nos queda quemar nuestra creación, para ello dos candidatos:
- Nero. Por todos conocido No olvides desmarcar la opción de vcd estándar
- VCDEASY, muy bueno, permite hacer menús, capítulos y otras muchas cosas, en http://spanish.doom9.org, tienes manuales en castellano, y en otros muchos sitios.
Hasta aquí hemos llegado. Espero que este manual os sirva para algo, en principio puede parecer un poco lioso y complicado, pero sin duda es el mejor método ( y mira que he probado métodos). Vuelvo a dar las gracias a todos aquellos de los que he aprendido, y de los cuales he tomado parte de sus manuales (espero no os importe), por supuesto a todos los foreros de este mundillo, donde todos nos ayudamos y le hacemos más grande.
Fin. 
|
If this article/guide is as helpful as a magazine or book, then consider a small donation to support what we do here. Or sign up as a Premium Member for only $20. We manually migrated several forums to The Digital FAQ Archives, thus rescuing these sites from online oblivion. The page you're reading now might have been lost, had we not saved it! Your donation goes to the upkeep of this information, as well as our ability to preserve future sites. Thanks! |
|
All times are GMT -5. The time now is 02:57 AM — vBulletin © Jelsoft Enterprises Ltd
|