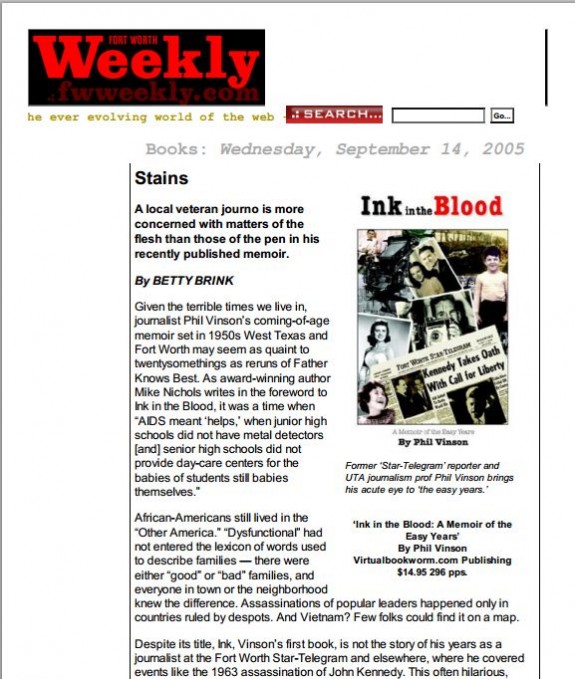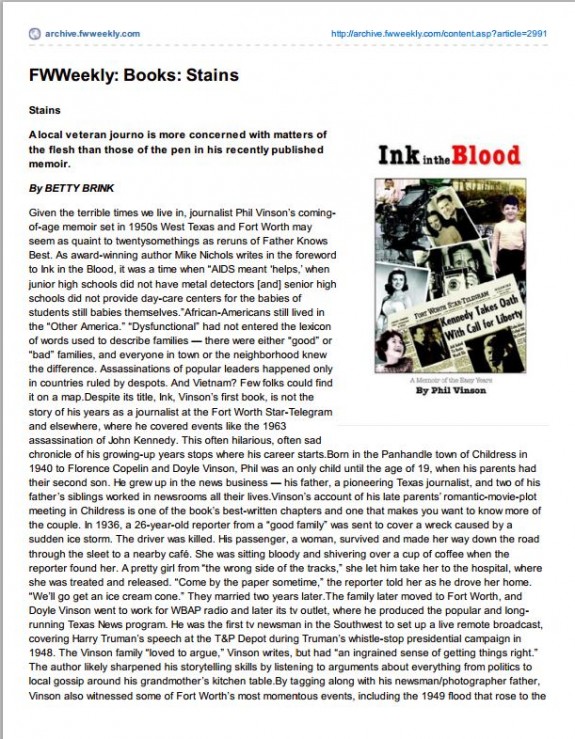How to Print Web Pages and Remove Unwanted Content
the Frequently Asked Questions…
- How do I remove the web page header and footer when printing pages?
- How do I delete unwanted images?
- How do I print web pages without ads?
- How do I save paper when printing web pages?
and The Digital FAQ Answers…
Printing a web page is a nuisance because it almost always prints out worse than it looks on screen. The web page is optimized for your screen — not paper. And not only does the page create ugly prints, but it tends to:
- waste paper
- print pixelated images
- print huge sites headers and footers
- have long URLs that run off the page
- print too light
Thankfully, there are now web browser plugins to solve this!
Printers vs. Web Pages
Today I was cleaning out some unsorted bookmarks, and came across an article on my old college professor. Rather than bookmark the page in the browser, and risk the book review disappearing, I wanted to print a copy and save to PDF with CutePDF (freeware), as well as print on my trusty B&W Brother laser printer.
— Story — He’s long since been retired, but even now, he finds ways to make me a student all over again. The man has been there, and done that. He’s an old-school journalist that worked during the glory days of news reporting — back when the media was respected, and propaganda (Fox News et al) did not yet exist. He’s a second generation journalist, and one of his first assignments was covering the JFK assassination in Dallas. He definitely has Ink in the Blood — an appropriate name for his book indeed!
However, this is what I ended up with:
The font was ridiculously large for paper, and half of every page was wasted by “net junk” (search boxes, ads, headers, etc) or blank space. And because of that, it was several pages long and wasted a lot of paper.
Install Print Friendly for Google Chrome
Using Google Chrome as your browser, install the plugin (extension) available at printfriendly.com. It’s free, and works extremely well. A news printer icon appears in the plugin area of the browser, and the upper right. Click it, and then it shows your pages. Hover over unwanted elements and click to delete. That’s it — easy!
The above nasty web page print turned into this:
The whole thing fits on two pages. There’s no ads, no header, no footer, no unnecessary images, no wasted space, nothing! Just the page with the text I wanted. Chrome further lets me set it to black-and-white mode, adjust the margins, and pick landscape/portrait (horizontal/vertical) printing. Not all browsers have those options, as crazy as it sounds.
Now back to sorting those bookmarks…
Have comments or feedback? — Be sure to share your thoughts at this forum post.
Copyright Notice: All guides, articles and editorials found on digitalFAQ.com are copyright by The Digital FAQ and/or the respective authors. Articles may not be copied, borrowed, full-quoted or reproduced in any manner, online or in print, which includes blogs and forums, without the written email consent of Site Staff (which may or may not be given, for free or fee). Know that digitalFAQ.com staff does routinely monitor online plagiarism, and we do send takedown notices to site admins and/or web hosts (DMCA et al legal actions) as is necessary. If you would like for others to read articles found on The Digital FAQ, simply link to our content. (Note: Printouts for personal use is specifically allowed.)