How to Capture MPEG Video with ATI All-In-Wonder Card (AIW)
This guide will make you a perfect quality DVD-compliant MPEG-2 and MPEG-1 video that is ready for DVD authoring.
Capturing MPEG with an ATI AIW – Getting Started
1. Hardware/software required to use this guide. Any ATI All In Wonder Radeon card, or similar card based on Rage Theatre or Theatre 200 chipset architecture, using ATI MMC. This guide was originally built and tested with ATI AIW Radeon 7200 cards (one PCI and one AGP). I use the ATI MMC 8.7 and the ATI MMC 8.9 software that comes with the card (the TV icon) and the 2003-2004 ATI Catalyst and WDM and Control Panels drivers that are also available for download in our forum. Do not use MMC 7.6 or below (MMC 7.7 is the minimum allowed for good quality).
2. Know the basics. Be sure to read the various capturing guides and articles, such as Understanding Your Source, or else you may become lost when I started discussing topics like interlace and audio.
3. Sound. Be sure you have a decent dedicated sound card (not onboard sound) and that everything is properly hooked up. Be sure the VCR is setup properly. Unhook all unused connections on the computer and VCR, as it can cause noise and electrical errors. (And again, ATI MMC 7.6 and below did not allow 48kHz audio capture, so be sure to have ATI MMC 7.7 or higher.). SoundBlaster cards are suggested.
4. Error test your card with a DVD-RW/DVD+RW. There is a certain combination of hardware, OS, ATI MMC, and ATI drivers that causes MPEG-2 interlaced captures to reverse the interlace information. Your file will playback jerky on a TV if the interlace information is reversed. While this is correctable, it is best to know this prior to recording a full movie. Use the capture guide, make yourself a 5-minute clip that has fast motion, author to a DVD-RW, and play in a standalone DVD player. If the video plays back badly, follow the interlace correction guide to correct the error and then re-burn to DVD-RW again.
5. Macrovision. Macrovision is an anti-copy system made to prevent you from copying tapes. It’s a video error that is artificially inserted into analog tapes and corrupts the video signal. However, this method of anti-copy is flawed, as incorporated into ATI hardware, and often causes issues trying to convert unprotected home video tapes. It has to be removed. Download the ATI hacks from our forum, and read the instructions in the post. Or better yet, just buy a timebase corrector (TBC).
ATI All In Wonder MPEG Capturing Notes
The presets that come with ATI MMC are complete garbage, and I would guess that an IT “computer person” made these rather than a videographer. These factory-made default settings do not account for interlace, the aspect ratios are often wrong, the frames-per-second setting is often wrong, and the resolution is often wrong. So this guide will teach you how to make your own presets.
I will be giving three examples in this guide:
- One will be for capturing TV shows and cartoons in high quality: ‘LS Cartoons TFG1′
- One will be for live-action movies in high quality: ‘LS OTR Movies’
- And one will be for low-quality/high-compression MPEG that allows you to put several movies on one disc at passable quality: LS MPEG1 1856k
I will be using ATI MMC 8.x for the examples. Be aware that MMC 7.x is slightly different — all 7.x presets are located in the Custom bracket of Digital VCR. And there is not VideoSoap option in MMC 7.x, making MMC 8.x worth the upgrade.
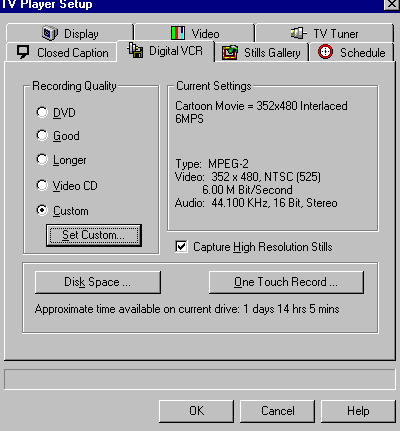
Capturing MPEG with an ATI AIW – My Presets
When you open ATI MMC, you’ll be presented with the control menu.

The checkmark is the settings button. The movie camera is the record button.
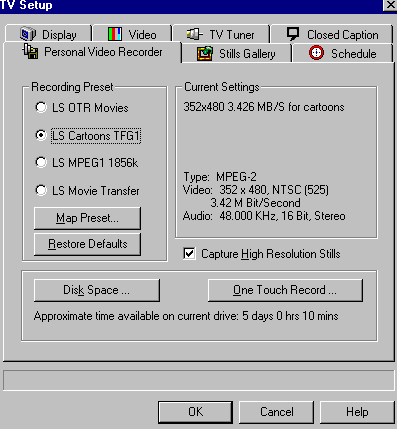
Above picture: After clicking the check mark on the control menu, you should have this screen. It shows your presets. Clicking on “Map Preset” will allow you to change any of the four presets to something else. You will not lose any of them. There can only be 4 shown at one time, but dozens of them can exist on your system. The one selected is the one currently being used, and the info about it appears on the right side.
The preset currently shown here is my Cartoons/TV template (“LS Cartoons TFG1″). At these settings, you can put 7 episodes of a commercial-free 30-minute show (about 23 minutes each) onto 1 DVD-R. As stated in the Understanding Your Source guide, the optimal settings for television, VHS, and satellite captures is 352×480 interlaced and DVD requires 48kHz audio.
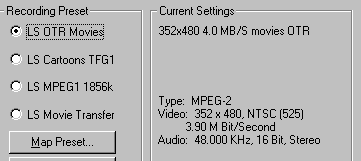
Above picture: This is my Movies setting. Since the movies are often only 1½ hours long, I raise the bitrate a bit if it is needed. Remember that movies often have high action whereas TV shows and cartoons do not.
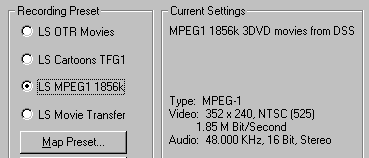
Above picture: This is my lazy setting. This is for capturing 2-3 movies off of HBO or similar movies channels, and squeezing them onto one disc. The quality is “good enough” for a small 13″ kitchen television. Even though it is mere MPEG-1, the bit-rate far exceeds the quality of a typical VCD. The de-interlace does not seem to affect the movies much, as they were originally progressive source anyhow. Even on high-action fights scenes in Blade II (the movie used for this guide’s testing), I saw little or no de-interlace blur. However, this statement only holds true for theatrical movies, not TV shows or movies that were made for video or made for VHS. (Note: MMC 7.x appears to deinterlace odd/even with MPEG1. MMC 8.x will deinterlace blended, which causes some ghosting effects. With ATI MMC 8.x, use 352×240 MPEG2-DVD, which will deinterlace odd/even and give the same effect.)
Capturing MPEG with an ATI AIW – Creating Presets
After clicking “Map Preset” on the TV Setup window, your should get this screen:
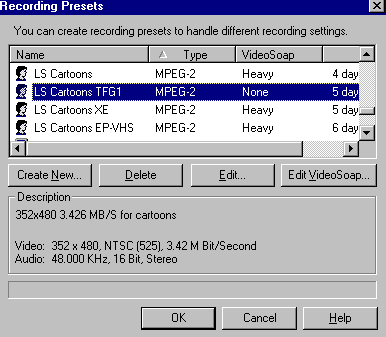
You can select another preset, edit your current preset, or make a new one. Click “Create New” and we’ll make a good one.
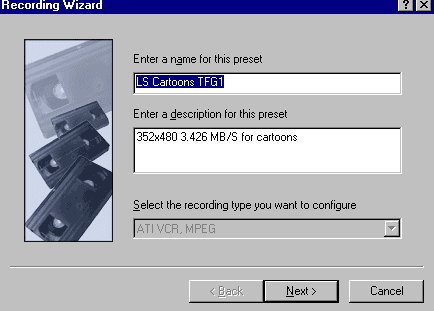
Above picture: Name the preset and enter a description. This is how it will appear on the settings menu. Click NEXT.
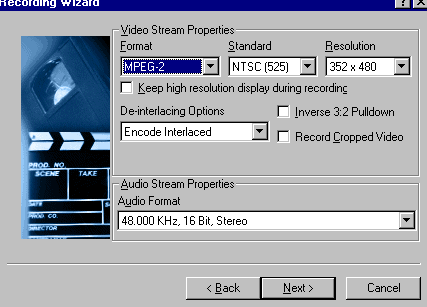
Above picture: Select the format, standard and resolution. North Americans choose NTSC and a resolution of 352×480. Europeans choose PAL and 352×576 (PAL version of the card is required). The 352×480 resolution is best for VHS, tv or satellite sources.
The MPEG-2 DVD format (as opposed to the “plain” MPEG-2 capture format) will allow proper cropping of the video, thus removing noise often found on VHS tapes in the overscan viewing area. If capturing VHS or other non-live sources, it is suggested to use the MPEG-2 DVD settings and to enable the Record Cropped Video setting. This feature is only found on ATI MMC 8.x and 9.x.
When capturing MPEG-2, encode interlaced! DO NOT DE-INTERLACE! You must leave the video interlaced. Your source is interlaced. Removing the interlace lines kills quality and causes stair-steps and/or blurring to appear in your video. When capturing MPEG-1, MMC will use deinterlace filters as mentioned earlier.
Do not use Inverse 3:2 pulldown! I honestly don’t even know why this was included, as it serves no function when capturing VHS tapes, antenna television or cable/satellite sources, which is what most users will be doing.
Do not record cropped video unless using MPEG-2 DVD format. Otherwise the resolution will be truncated and will no longer be compliant DVD video.
Select 48kHz stereo audio. MMC 7.6 and earlier only allows 44.1kHz audio. Versions 7.7 and above allow 48kHz capture. Try to change it to 48kHz. Otherwise you’ll have to let an audio program change it to 48kHz. Another reason to upgrade.
If using MMC 7.x, do not use Visual Mask. It blurs. Badly. This was an earlier version of VideoSoap and was not very effective.
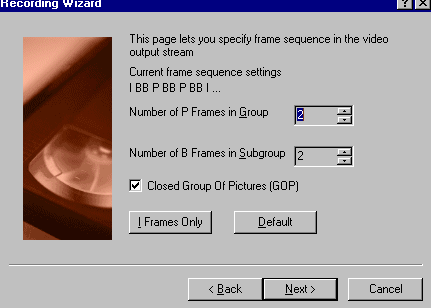
Above picture: The GOP is how your file is encoded. This is the setting I have found to produce optimal quality with ATI MMC for cartoons. 3-2 and 4-2 are also acceptable. Please note that some early versions of TMPGEnc DVD Author (TMPGEnc Authoring Works) insist on 4-2 captures, so use 4-2 if that is a quirk of your authoring software.
Closed GOPs are required by many DVD authoring applications (especially ones from Sonic Solutions), and the “open vs. closed” quality argument is just a myth. Open GOPs are only better in theory, and not in practice, and many professional DVDs come with closed GOPs. Since I like to use DVDit! PE, and it requires closed GOPs, I close my GOPs.
Some comptuers cannot handle the 1I 2P 2B settings, resulting in dropped frame. My old secondary system was one such system. On that system, I use 1I 1P 1B and the quality was still fine, and the dropped frames went away. It was a Celeron-based Intel CPU.
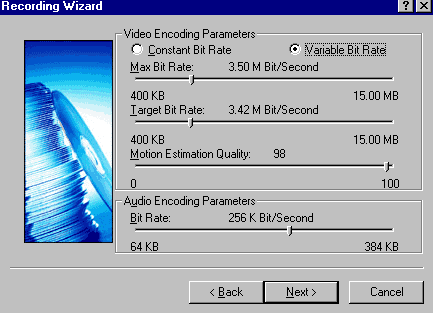
Above picture: If your system can handle it, VBR is better than CBR. The CBR is constant, whereas the VBR gives it some leeway to grab higher or lower bitrate as needed during encoding. This is for MPEG2. MPEG1 requires CBR.
Quick Review:
- The Cartoons/TV template (‘LS Cartoons TFG1′) uses VBR MPEG2 352×480 at 3.42 bitrate with max of 3.50 at motion setting of 99 and 256 kbps 48 kHz audio.
- The HQ Movies template (‘LS OTR Movies’) uses VBR MPEG2 352×480 at 3.90 bitrate with max of 4.0 bitrate, at motion setting of 99 and 256 kbps 48 kHz audio.
- The LQ Movies template (‘LS MPEG1 1856k’) uses CBR MPEG-1 or MPEG-2 352×240 at 1.85 bitrate with 224 kbps 48 kHz audio.
I have found 224 kbps audio to be good most of the time, but on certain occasions, the 256 kbps was required to maintain quality sound. It provides a richer quality. And since the file size difference are nominal, I suggest the higher setting.
Again, the video bitrates listed will work well for you ONLY if your system can handle it. My old secondary Celeron-based Windows 2000 system could not. On it, I used CBR bitrates. I use the VBR targets as the CBR bitrate. (NOTE! After upgrading the system to Windows XP Pro, VBR began to work with no dropped frames!)
/Review.
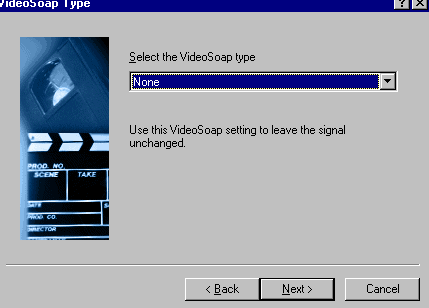
Above picture: Here you can select your VideoSoap. I tend to use none or heavy, depending on the source. The mid-range preset settings do little to nothing, from what I can see. Just be aware these filters strain your CPU, so a fast system is required, else it may drop frames.
Another good one for removing VHS grain is the despeckle filter at 17% (select salt-n-pepper and alter it in the second window of VideoSoap).
If capturing MPEG-1, consider using VideoSoap with a 60% Combo filter and a 15% Sharp filter. It may improve the MPEG-1 quality.
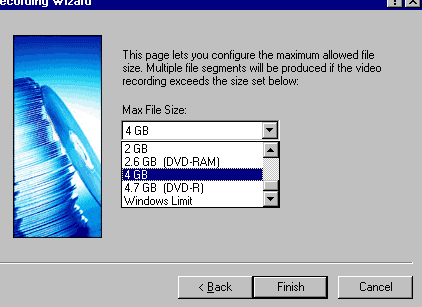
Above picture: If you have a FAT32 file system, like Windows 95/98/ME, set to 4GB limit.
If you have an NTFS file system like Windows NT/2000/XP, set to Windows limit. However please note that these operating systems can also use FAT32. In that instance, you are forced to use 4GB max. If you use “Windows Limit” on a FAT32 system, it will end the capture at 3.79GB and not continue onto a new file like the 4GB setting.
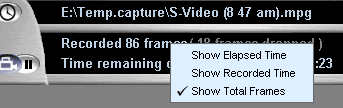
Above picture: Be sure to change the frames recorded/dropped count from a percentage and time to actual frames captures and actual frames dropped. Otherwise it would probably just show 1% dropped all the time (you almost always drop a few frames during the first second of a capture). Right click to make the change. And then watch it every 30 minutes or so if you can.
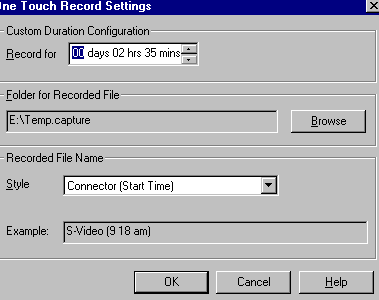
Above picture: A nice feature to capture a 6-hour tape and walk away. Can set auto-naming of capture files too.
This guide is the one that started it all, the birthplace of The Digital FAQ free video guides.
Copyright Notice: All guides, articles and editorials found on digitalFAQ.com are copyright by The Digital FAQ and/or the respective authors. Articles may not be copied, borrowed, full-quoted or reproduced in any manner, online or in print, which includes blogs and forums, without the written email consent of Site Staff (which may or may not be given, for free or fee). Know that digitalFAQ.com staff does routinely monitor online plagiarism, and we do send takedown notices to site admins and/or web hosts (DMCA et al legal actions) as is necessary. If you would like for others to read articles found on The Digital FAQ, simply link to our content. (Note: Printouts for personal use is specifically allowed.)